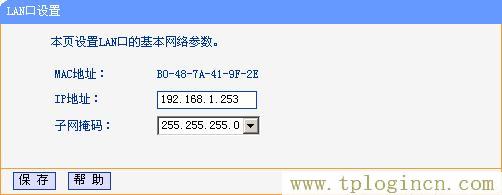本文介紹了TP-link mini無線路由器的Client模式的設置方法,文章使用TL-WR700N為例介紹了詳細的設置方法,本文的設置方法同樣適用于TP-Link mini系列的TL-WR702N、TL-WR706N、TL-WR710N、TL-WR800N等型號(TL-WR706N的設置與本文的多了一步,那就是在設置之前需要把TL-WR706N上的一鍵開關撥動到AP模式,其它的設置完全相同)。
TL-WR700N的Client客戶端模式,也稱“主從模式”。在此模式下工作的AP對于主AP來說是無線客戶端,相當于無線網(wǎng)卡。其基本使用結構如下圖所示:

在上圖中無線設備A連接這寬帶線路,既可以是一臺路由器也可以是交換機,向下提供無線或者有線的方式供終端用戶接入。而TL-WR700N在Client模式下,可以與交換機進行連接,為用戶提供有線的連接方式。
TL-WR700N迷你路由器完成Client模式設置,一共需要5個步驟:1、查看無線設備A參數(shù);2、設置電腦IP地址;3、TL-WR700N路由器設置;4、再次設置電腦IP;5、更改TL-WR700N的IP地址。
步驟一:查看無線設備A參數(shù)
本例中無線設備A假設使用的是TL-WR841N無線路由器,即首先需要查看并記錄下TL-WR841N的無線配置參數(shù),并不需要對其進行任何的設置。
方法:登錄到TL-WR841N的管理界面-->點擊“運行狀態(tài)”,查看設備“無線狀態(tài)”,如下圖所示:記錄下SSID(SSID就是無線網(wǎng)絡的名稱)TP-LINK_21157E;MAC地址:E0-05-C5-21-15-7E;信道:11。
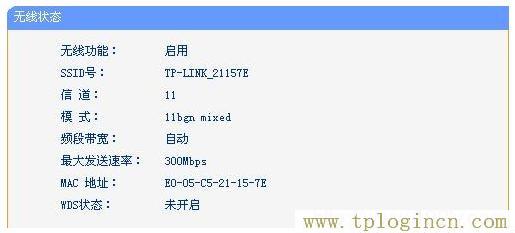
點擊“無線安全設置”,查看TL-WR841N的無線加密方式及PSK密碼如下圖所示:加密方式選擇WPA-PSK/WPA2-PSK,PSK密鑰為11111111。
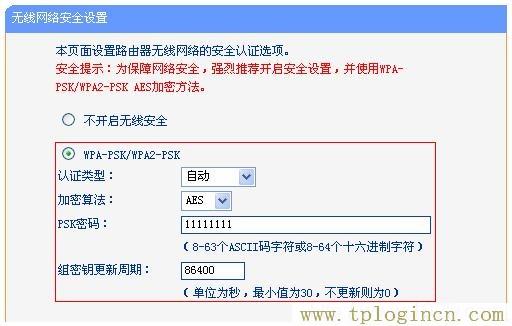
步驟二:設置電腦IP地址
TL-WR700N迷你路由器在AP模式下默認不啟用DHCP服務,不能給電腦自動分配IP地址了,所以需要用戶手動給電腦的無線網(wǎng)卡設定一個IP地址,然后才能通過無線的方式與TL-WR700N建立連接。
這里我們只需要設置IP地址和子網(wǎng)掩碼即可,且因為TL-WR700N的管理地址是192.168.1.253,所以IP地址設置為192.168.1.X(1<X<252)、子網(wǎng)掩碼:255.255.255.0,默認網(wǎng)關和DNS服務器地址無需設置。點擊閱讀:電腦手動設置IP地址的方法。
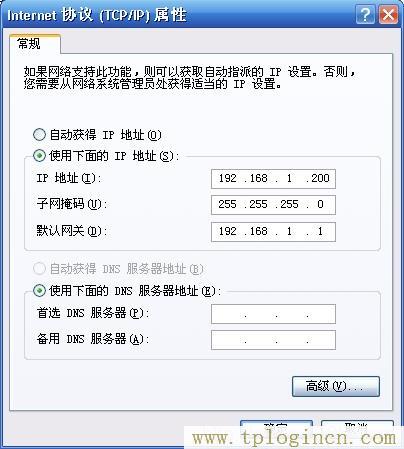
步驟三:設置TL-WR700N路由器
1、電腦連接TL-WR700N:TL-WR700N默認是啟用了無線網(wǎng)絡的,并且沒有設置密碼,無線網(wǎng)絡名稱是TP-LINK_PocketAP_XXXXXX(XXXXXX是TL-WR700N的MAC地址的后6位,)。所以電腦可以直接使用無線方式與其建立連接,方法:用電腦的無線網(wǎng)卡掃描無線網(wǎng)絡,找到TL-WR700N的無線網(wǎng)絡名稱(SSID)后點擊連接即可;當然也可以用網(wǎng)線進行連接。
2、登錄TL-WR700N管理界面:在瀏覽器中輸入“192.168.1.253”,輸入登陸帳號及密碼(均是admin),打開TL-WR700N的管理界面。(192.168.1.253打不開解決辦法 )
3、運行設置向導:點擊左側的“設置向導”–>“下一步”。
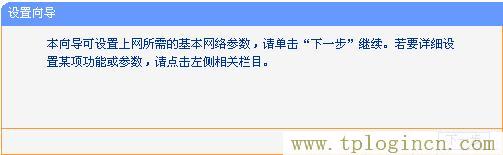
4、選擇工作模式:在工作模式設置界面中選擇“Client模式”–>“下一步”.

5、點擊“掃描”
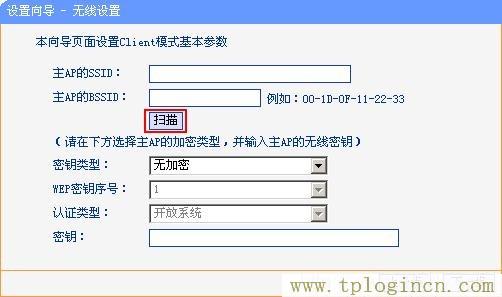
6、在結果中找到TL-WR841N的無線網(wǎng)絡名稱(SSID),如上圖所示,點擊“連接”
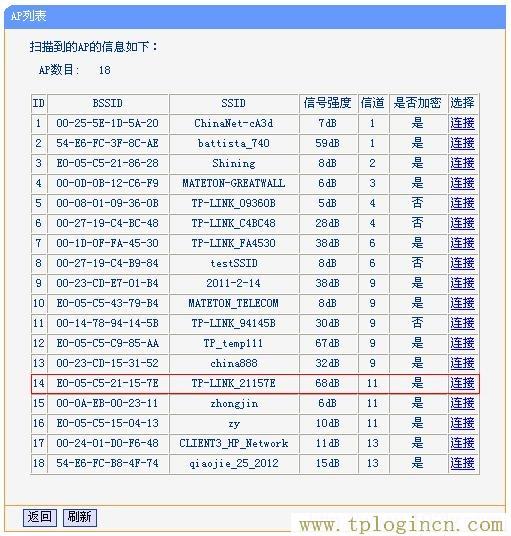
7、設置與TL-WR841N相同的加密方式和密鑰-->“下一步”如下圖所示:
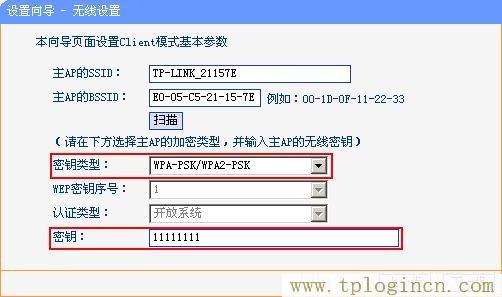
8、點擊“重啟”,重啟完成后,在TL-WR700N配置的Client模式就生效了。

9、在無線路由器A設備中可以看到TL-WR700N已經(jīng)成功的連接上去了。
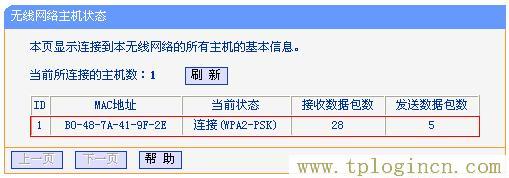
步驟四:再次設置電腦IP
TL-WR700N完成Client模式的配置后,需要把剛才電腦的I平地址更改為自動獲取,這樣電腦才能正常上網(wǎng),其它需要上網(wǎng)的電腦的IP地址也建議配置為自動獲取。配置方法請點擊閱讀:電腦自動獲取IP地址設置方法。
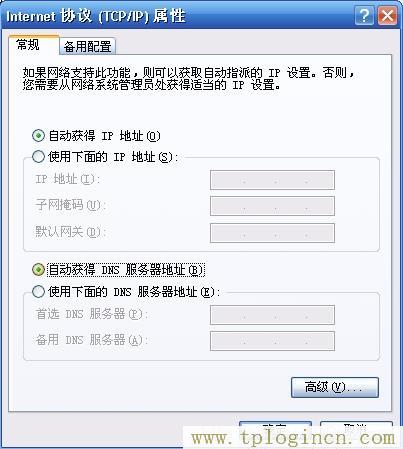
步驟五:更改TL-WR700N的IP地址
TL-WR700N管理地址是192.168.1.253,如果網(wǎng)絡中有計算機或者其它設備使用了這個地址,會造成IP地址沖突,因此需要進行更改;如果沒有設備使用,則無需對其進行更改。
更改方法:登錄TL-WR700N管理界面–>“網(wǎng)絡參數(shù)”–>“LAN口設置”,修改IP之后,點擊“保存”,路由器自動重啟。如下圖所示: