本文介紹了TP-Link TL-WDR4310雙頻無線路由器的安裝和設置方法,TL-WDR4310 750M雙頻千兆無線路由器提供最高達1000Mbps的有線傳輸速率、750Mbps的無線傳輸速率,TL-WDR4310雙頻路由器具有實用性強、性能優越、易于管理等特點。

一臺全新的TL-WDR4310 750M雙頻千兆無線路由器,從安裝到完成上網配置需要進行一下配置步驟:1、TL-WDR4310路由器安裝;2、設置電腦IP;3、設置TL-WDR4310路由器。
步驟一:TL-WDR4310路由器安裝
1、電話線上網用戶:請準備2根較短的網線,一根網線用來連接ADSL Modem或者光貓上的網線接口與TP-Link TL-WDR4310路由器上的WAN接口;另一根網線,一頭連接電腦,另一頭連接TP-Link TL-WDR4310路由器上的1/2/3任意接口。

2、光釬上網用戶:用戶需要準備2根網線,其中一根網線用來連接光貓與TP-Link TL-WDR4310路由器的WAN接口,另一根網線用來連接計算機與TP-Link TL-WDR4310路由器的LAN接口(1/2/3/4中的任意一個都可以)。

3、網線入戶上網:請準備1根較短的網線,網線入戶:指的是寬帶運營商提供了一根網線到用戶家里;請先把寬帶運營商提供的這根網線,插在TP-Link TL-WDR4310路由器上的WAN接口;再把準備的網線,一頭連接電腦,另一頭連接TP-Link TL-WDR4310路由器上的1/2/3任意接口。

注意問題:完成上訴連接后,插上TL-WDR4310路由器的電源,并按下ON/OFF電源開關,啟用路由器。
步驟二:設置電腦IP
TP-Link TL-WDR4310路由器默認已經啟用了DHCP服務器,可以自動給電腦分配IP地址;所以電腦上的IP地址只需要配置為自動獲取(動態IP地址)即可,電腦會自動從TL-WDR4310路由器的DHCP服務器上獲取上網所需要的IP地址信息。詳細的配置方法請閱讀:電腦動態IP地址設置方法。
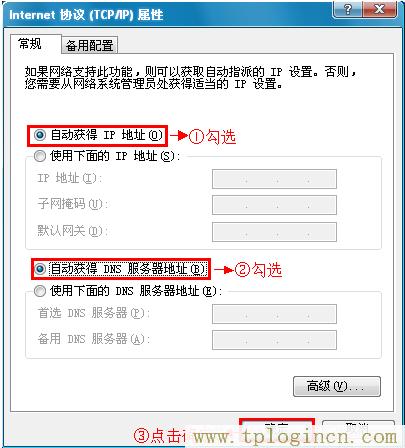
步驟三:設置TL-WDR4310路由器
(1)、登錄管理界面:打開電腦上的瀏覽器,在瀏覽器的地址欄中輸入:192.168.1.1并按下回車(Enter)按鍵——>在彈出的對話框中輸入默認的用戶名:admin;默認密碼:admin——>點擊“確定”,即可登錄到TL-WDR4310路由器的管理界面。(192.168.1.1打不開?點擊閱讀:TP-Link路由器192.168.1.1打不開解決辦法)
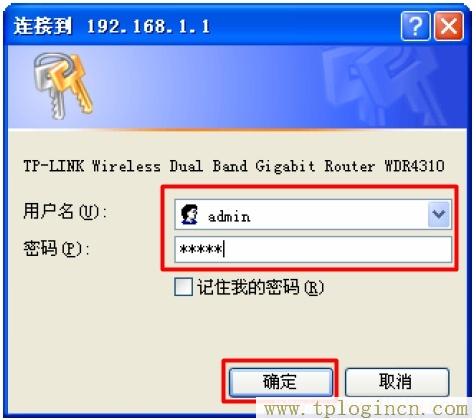
(2)、運行設置向導:首次登錄到TL-WDR4310路由器的管理界面時,路由器會自動彈出“設置向導”界面,如下圖所示;如果未彈出,可以點擊左側菜單中的“設置向導”來運行。

(3)、選擇上網方式:選擇“PPPoE(ADSL虛擬撥號)”——>點擊“下一步”。
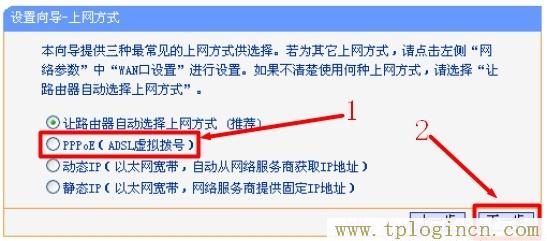
(4)、配置上網帳號:填寫“上網帳號”和“上網口令”,上網帳號和上網口令請一般由你的寬帶運營商提供,如果用戶不知道,請連接你的寬帶運營商獲取。
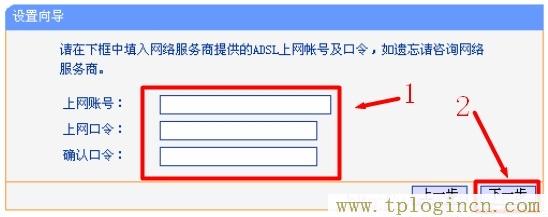
(5)、選擇無線頻段:建議選擇“無線同時工作在2.4GHz和5GHz頻段”——>“下一步”。
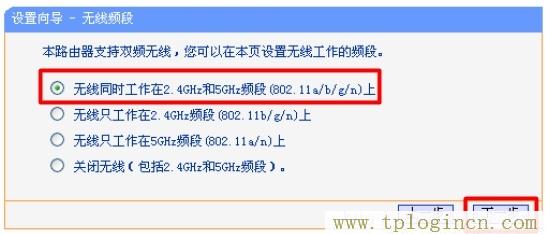
(6)、無線2.4GHZ設置:“SSID”用戶自定義配置即可,但不能使用中文——>選擇“WPA-PSK/WPA2-PSK”——>設置“PSK密碼”——>“下一步”。(其它選項無需配置,保持默認即可)。
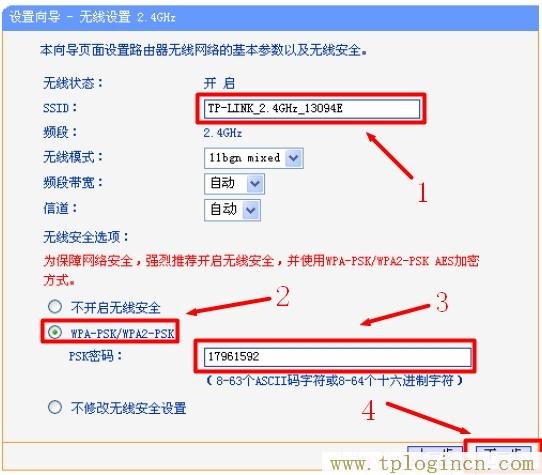
(7)、無線5GHZ設置:配置方法與無線2.4GHZ的設置一樣,自定義配置“SSID”、選擇“WPA-PSK/WPA2-PSK”、設置“PSK密碼”,其它選項保持默認。
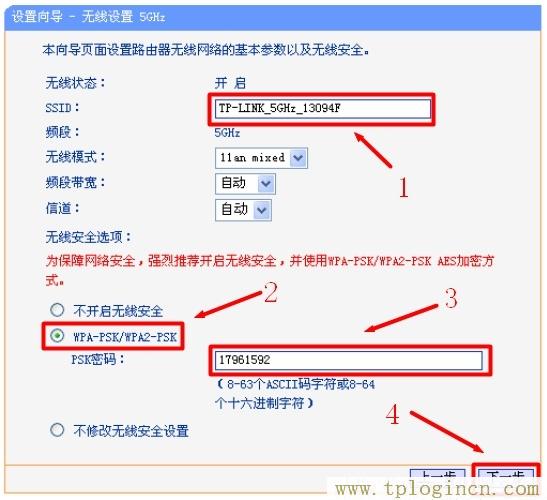
(8)、點擊“重啟”按鈕,TL-WDR4310路由器會自動進行重啟,重啟成功后,所有的配置才會生效。

至此,完成了TP-Link TL-WDR4310雙頻無線路由器的安裝和上網設置,此時,電腦、手機、平板等終端連接到TP-Link TL-WDR4310無線路由器后直接就可以上網了,電腦上不需要再進行撥號連接。

