本文介紹了TP-Link TL-WDR4900 900M雙頻無線路由器的安裝和上網設置方法,TL-WDR4900 900M雙頻千兆無線路由器提供最高達1000Mbps的有線傳輸速率、900Mbps的無線傳輸速率。TL-WDR4900路由器外置3根5dBi 2.4GHZ單頻天線和3根5dBi 5GHZ單頻天線,支持2.4GHZ和5GHZ兩個頻段的無線網絡同時工作。

一臺全新的TP-Link TL-WDR4900 900M雙頻千兆無線路由器,從設備的安裝到完成上網設置,需要經過如下3個階段的配置:1、TL-WDR4900路由器安裝;2、設置電腦IP;3、設置TL-WDR4900路由器。
步驟一:TL-WDR4900路由器安裝
1、電話線上網用戶:請準備2根較短的網線,一根網線用來連接ADSL Modem或者光貓上的網線接口與TP-Link TL-WDR4900路由器上的WAN接口;另一根網線,一頭連接電腦,另一頭連接TP-Link TL-WDR4900路由器上的1/2/3任意接口。

2、光釬上網用戶:用戶需要準備2根網線,其中一根網線用來連接光貓與TP-Link TL-WDR4900路由器的WAN接口,另一根網線用來連接計算機與TP-Link TL-WDR4900路由器的LAN接口(1/2/3/4中的任意一個都可以)。

3、網線入戶上網:請準備1根較短的網線,網線入戶:指的是寬帶運營商提供了一根網線到用戶家里;請先把寬帶運營商提供的這根網線,插在TP-Link TL-WDR4900路由器上的WAN接口;再把準備的網線,一頭連接電腦,另一頭連接TP-Link TL-WDR4900路由器上的1/2/3/4任意接口。

注意問題:完成以上連接后,插上TL-WDR4900路由器的電源,并按下On/Off電源開關,啟動TL-WDR4900路由器。
步驟二:設置電腦IP
需要把電腦上的IP地址配置為自動獲取(動態IP地址),但Windows XP、Windows 7、Windows 8系統配置IP地址的方法有所差異,本文不再進行詳細介紹;具體的配置方法用戶可以參考文章:電腦動態IP地址的設置方法。
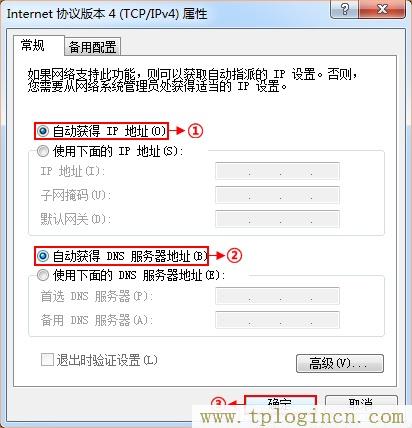
步驟三:設置TL-WDR4900路由器
(1)、登錄管理界面:打開瀏覽器,在瀏覽器的地址欄中輸入:192.168.1.1并按下回車(Enter)按鍵——>在彈出的登錄對話框中輸入用戶名和密碼(用戶名和密碼默認都是:admin)——>點擊“確定”,即可登錄到TL-WDR4900路由器的管理界面。(192.168.1.1打不開?點擊閱讀:TP-Link路由器192.168.1.1打不開解決辦法)

(2)、啟動設置向導:首次登錄到TL-WDR4900路由器的管理界面時,會自動彈出“設置向導”界面,如果未彈出,可以點擊左側菜單中的“設置向導”來運行。
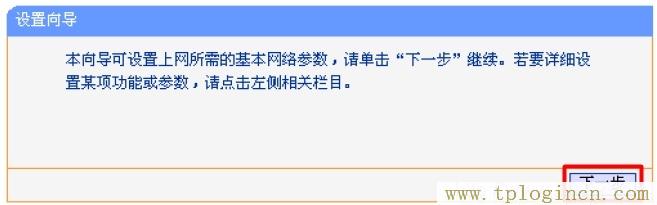
(3)、選擇上網方式:請選擇“PPPoE(ADSL虛擬撥號)”——>“下一步”。說明:上網方式請咨詢你的寬帶運營商,但90%以上的用戶都是“PPPoE(ADSL虛擬撥號)”這種上網方式。
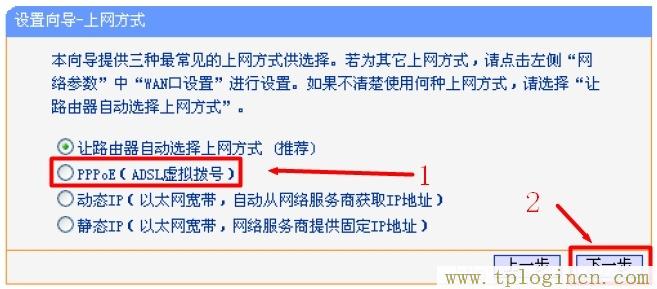
(4)、配置上網帳號:根據寬帶運營商提供的上網用戶名和密碼,填寫本頁面的內容——>“下一步”。
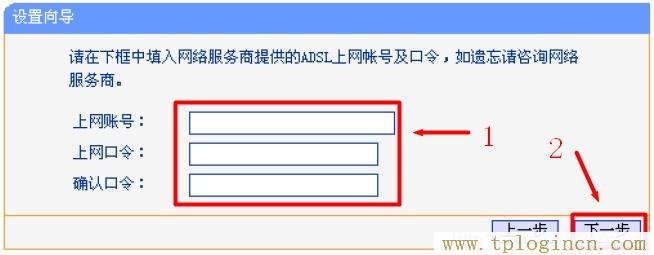
(5)、選擇無線頻段:選擇“無線同時工作在2.4GHz和5GHz頻段”——>“下一步”。說明:該頻段下TL-WDR4900路由器將會同時運行2.4GHZ和5GHZ兩個頻段的無線網絡。
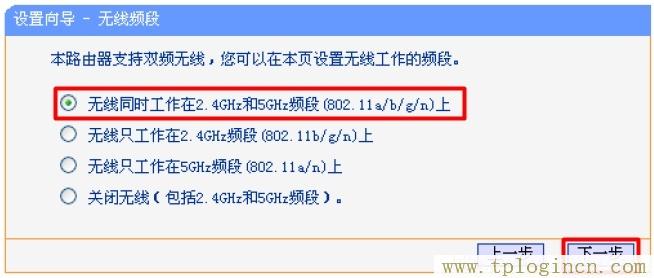
(6)、無線2.4GHZ設置:設置“SSID”,SSID就是無線網絡名稱,注意不能使用中文——>選擇“WPA-PSK/WPA2-PSK”——>設置“PSK密碼”——>“下一步”。PS:其它選項保持默認,無需設置
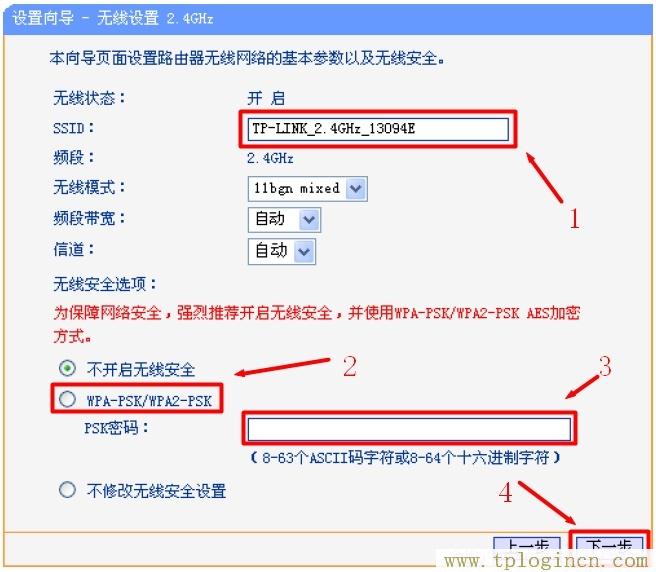
(7)、無線5GHZ設置:設置“SSID”,SSID就是無線網絡名稱,注意不能使用中文——>選擇“WPA-PSK/WPA2-PSK”——>設置“PSK密碼”——>“下一步”。
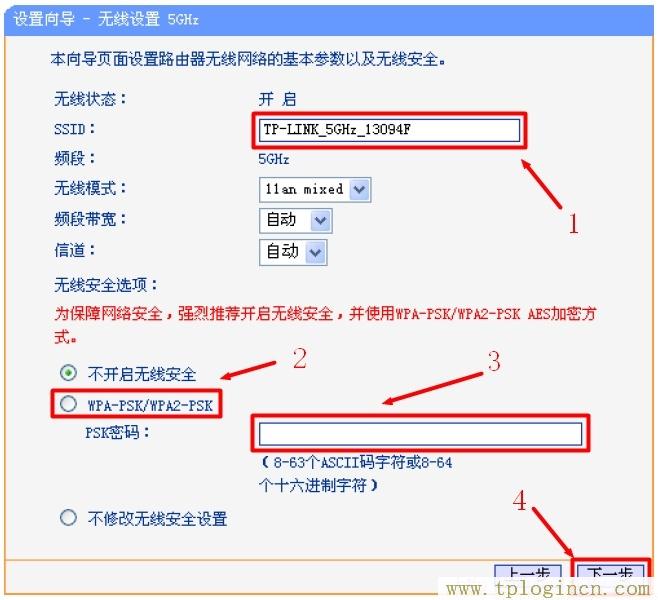
(8)、點擊“重啟”,重啟完成后,在TL-WDR4900路由器上的配置才會生效。
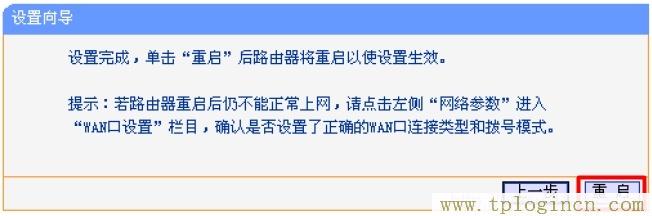
TL-WDR4900路由器重啟完成后,電腦、手機、平板等終端可以通過有線或者無線的方式連接到TL-WDR4900路由器上網了;注意:電腦連接到TL-WDR4900路由器后直接就可以上網了,不需要再在電腦上進行撥號。

