本文介紹了192.168.1.253路由器的安裝和Client客戶端模式的設(shè)置方法,192.168.1.253是TP-Link迷你(mini)無線路由器設(shè)置界面的登錄地址,TP-Link迷你(mini)無線路由器與普通的無線寬帶路由器在設(shè)置上有所不同,它有AP、Router、Repeater、Bridge、Client這幾種不同的上網(wǎng)模式,本文重點介紹Client客戶端模式的設(shè)置方法。
Client(客戶端)模式介紹
Client(客戶端)模式下,192.168.1.253路由器相當(dāng)于一塊無線網(wǎng)卡,用來接收其它無線路由器上的無線信號;電腦只能夠通過網(wǎng)線連接到192.168.1.253路由器上來上網(wǎng)的。
適用場所:附近有無線信號,并且用戶知道該無線信號密碼,用戶的臺式電腦想連接該無線信號上網(wǎng)時使用。
注意:配置Bridge(橋接)模式時,用戶必須要知道可以上網(wǎng)的無線路由器上,無線網(wǎng)絡(luò)的密鑰、加密類型等參數(shù)。
步驟一:配置電腦IP
配置192.168.1.253路由器之前,需要手動給筆記本電腦上的無線網(wǎng)卡的設(shè)置一個192.168.1.X(2<X<252)的IP地址,下面以Windows XP系統(tǒng)為例進(jìn)行介紹。
1、右擊“網(wǎng)上鄰居”——>點擊“屬性”

2、右鍵點擊“無線網(wǎng)絡(luò)連接”——>選擇“屬性”(注意是:無線網(wǎng)絡(luò)連接,而不是本地連接)
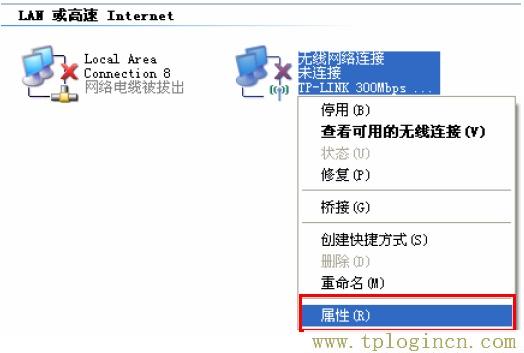
3、鼠標(biāo)雙擊“Internet協(xié)議(TCP/IP)”
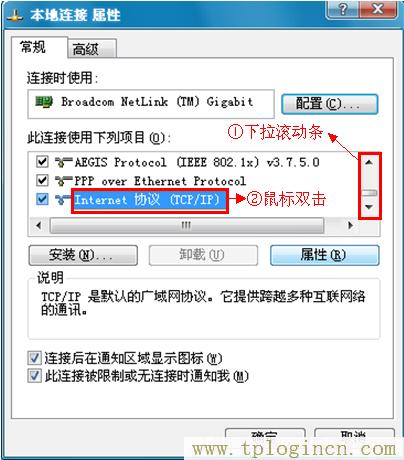
4、在IP地址后輸入:192.168.1. ×(×為從2~252之間的任一整數(shù),在此以192.168.1.2為例)——>在子網(wǎng)掩碼后輸入:255.255.255.0——>點擊確定。返回上一個界面,點擊確定。PS:默認(rèn)網(wǎng)關(guān)和DNS服務(wù)器地址不用配置。
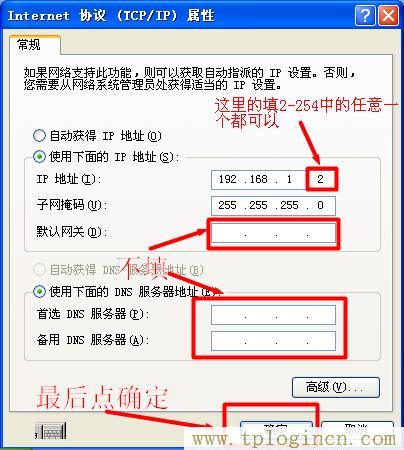
步驟二:無線連接192.168.1.253路由器
1、右鍵點擊“無線網(wǎng)絡(luò)連接”——>選擇“查看可用的無線連接”。
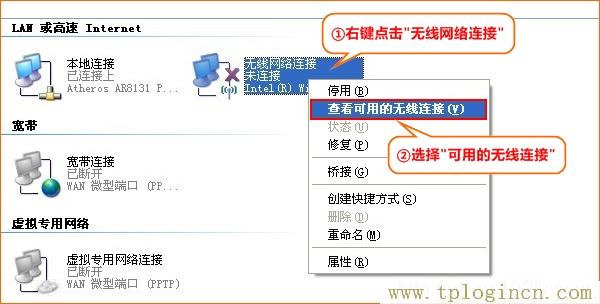
2、找到192.168.1.253路由器的的SSID(無線網(wǎng)絡(luò)名稱),點擊連接即可;SSID一般是TP-Link_XXXXXX(XXXXXX是TP-Link迷你路由器MAC地址的后6位,可以在路由器的底部或者說明書上找到MAC地址信息)。
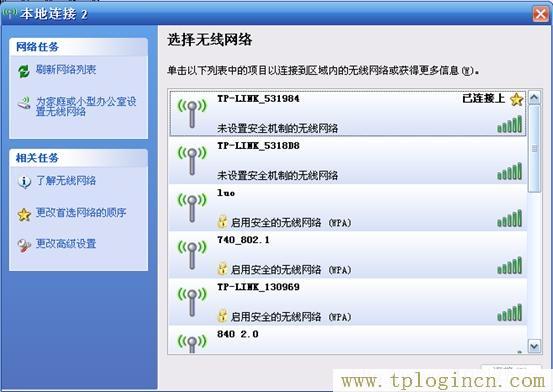
步驟三:配置192.168.1.253路由器
1、登錄設(shè)置界面:在瀏覽器的地址欄中輸入:192.168.1.253并按下回車鍵——>輸入“用戶名”和“密碼”(用戶名和密碼的出廠默認(rèn)值均為admin)——>單擊“確定”按鈕。

2、運(yùn)行設(shè)置向?qū)В撼醮卧O(shè)置192.168.1.253路由器時,系統(tǒng)會自動彈出“設(shè)置向?qū)А苯缑妫蝗绻麤]有自動彈出此頁面,可以單擊頁面左側(cè)的“設(shè)置向?qū)А辈藛蝸磉\(yùn)行。
3、選擇“Client 客戶端模式”——>點擊“下一步”。

4、點擊“掃描”
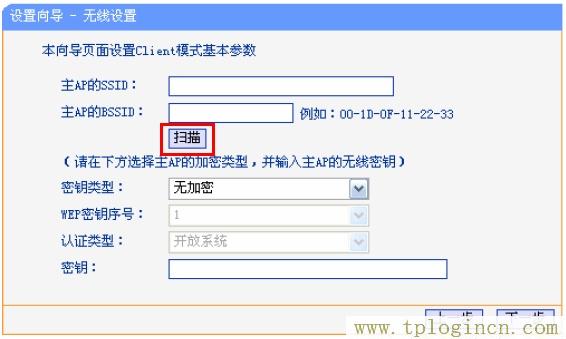
5、在掃描結(jié)果中找到可以上網(wǎng)的路由器上的SSID——>點擊右側(cè)的“連接”選項.系統(tǒng)會自動跳轉(zhuǎn)到第4步的界面。
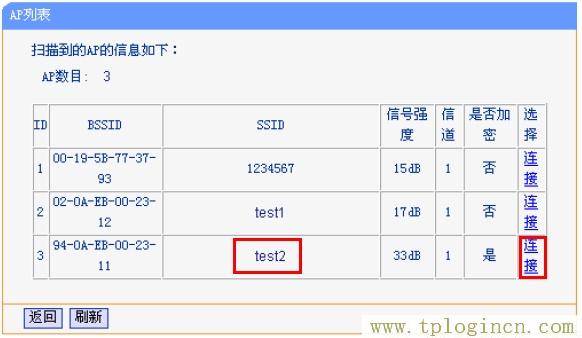
6、在掃描選項的下方,填寫可以上網(wǎng)的那臺無線的“加密類型”“認(rèn)證類型”、“密鑰”等參數(shù)——>點擊“下一步”。

7、點擊“重啟”。
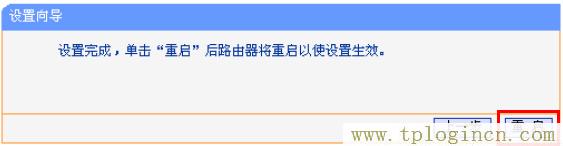
步驟四:再次配置電腦IP
完成上訴配置后,需要把電腦上的IP地址配置為自動獲取,如下圖所示:
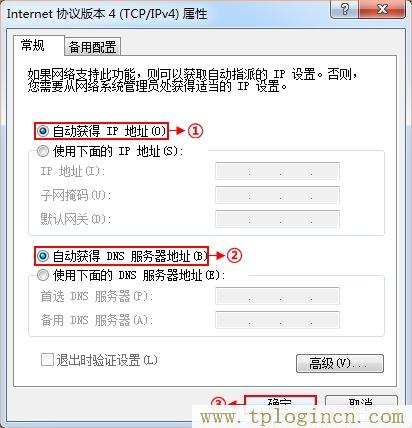
至此,我們就完成了192.168.1.253路由器的安裝和Client(客戶端)模式的設(shè)置,用戶的臺式電腦用網(wǎng)線連接到192.168.1.253路由器上就可以上網(wǎng)了,電腦上不需要配置“寬帶連接”來上網(wǎng)了。

