本文介紹了TP-Link TL-WR742N無線路由器的安裝、上網設置和無線WiFi設置,TL-WR742N路由器一共有6個硬件版本號:V1.0、V2.0、V3.0、V4.0、V5.0、V6.0;期中V5.0版本在設置上與其它硬件版本有所不同,下文會進行介紹。

步驟一:查看硬件版本號
1、在TL-WR742N路由器產品殼體背面找到標貼位置,標貼 Serial Number 欄有 Ver(即Version/版本)標注,該信息即產品的硬件版本。如下圖:
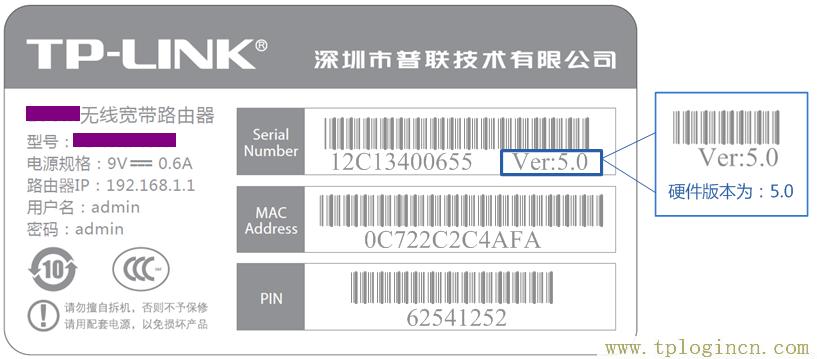
2、硬件版本中Ver:n.m=Ver:n.0,例如產品硬件版本顯示為Ver:4.3,則硬件版本為Ver4.0。如下圖:
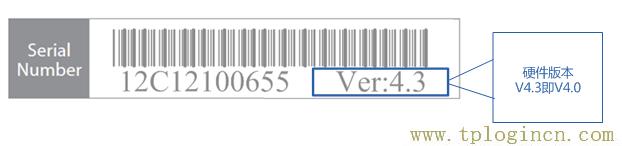
步驟二:TL-WR742N路由器安裝
1、電話線上網:需要準備2根較短的網線,一根網線用來連接TL-WR742N路由器的WAN接口與ADSL Modem(貓);另一根網線用來連接TL-WR742N路由器上的任意一個LAN(1/2/3/4)接口與用來設置的計算機。

2、光釬上網:請準備2根網線,一根網線用來連接TL-WR742N路由器的WAN接口與光貓;另一根網線用來連接TL-WR742N路由器上的任意一個LAN(1/2/3/4)接口與電腦上的網線接口。

3、網線入戶上網:請準備1根網線,先把寬帶運營商提供的入戶網線插在TL-WR742N無線路由器的WAN接口;再把自己準備的網線,一頭連接計算機,另一頭連接到TL-WR742N路由器上的任意一個LAN(1/2/3/4)接口。

步驟三:設置電腦IP
本文以Windows XP電腦為例進行介紹,Windows 7/8用戶請點擊閱讀文章:電腦動態IP地址的設置方法。
1、用鼠標右擊桌面上的“網上鄰居”——>點擊“屬性”。
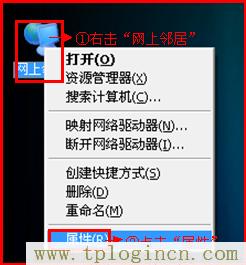
2、鼠標右擊“本地連接”—>點擊“屬性”
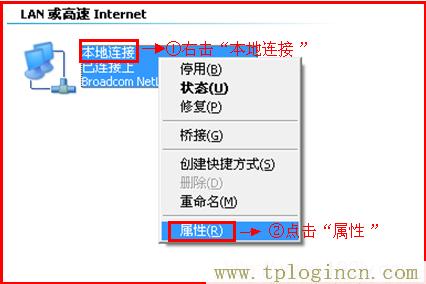
3、鼠標雙擊“Internet協議(TCP/IP)”
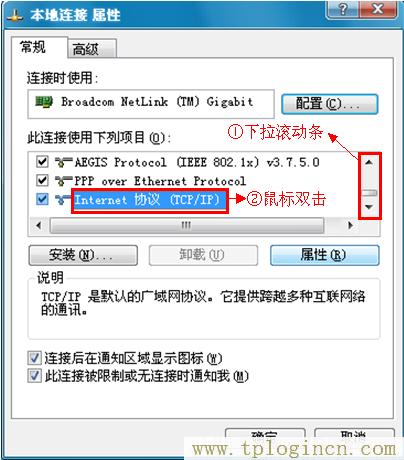
3、選擇“自動獲得IP地址”和“自動獲得DNS服務器地址”——>點擊“確定”。

步驟四:TL-WR742N路由器設置
1、登錄TL-WR742N設置界面:
(1)、V5.0版本:在瀏覽器的地址欄中輸入:192.168.1.1然后按下回車——>在“設置密碼”框后面設置一個登錄密碼——>在“確認密碼”框里再次輸入設置的登錄密碼——>點擊“確認”。192.168.1.1打不開?點擊閱讀:TP-Link路由器192.168.1.1打不開解決辦法
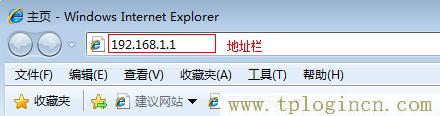
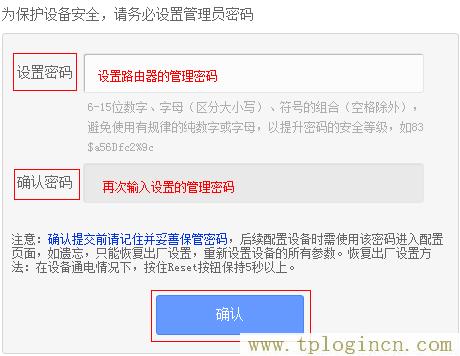
(2)、其它版本:在瀏覽器的地址欄中輸入:192.168.1.1并按下回車——>輸入默認登錄用戶名:admin,默認登錄密碼:admin——>點擊“確定”。
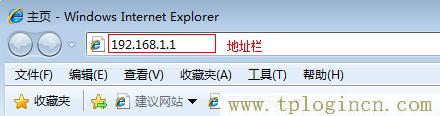
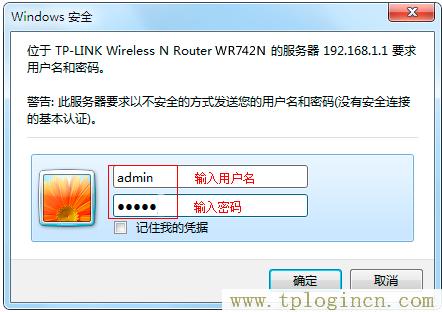
2、運行設置向導:進入TL-WR742N的設置界面后,點擊左側的“設置向導”——>在右側界面中點擊“下一步”。
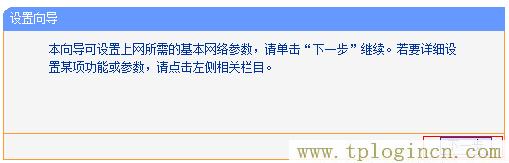
3、選擇上網方式:選擇“ PPPoE(ADSL虛擬撥號)”——>點擊“下一步”。

4、填寫寬帶帳號和密碼:“上網帳號”填寫:寬帶帳號——>“上網口令”和“確認口令”填寫:寬帶密碼——>點擊“下一步”。
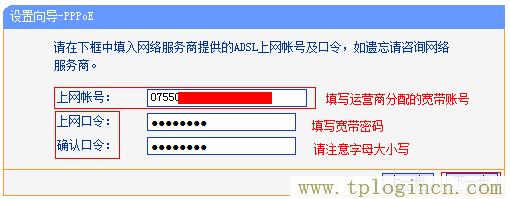
5、無線WiFi設置:設置“SSID”,SSID就是無線WiFi名稱,用字母和數字的組合,不能用漢字和特殊字符——>選擇“WPA-PSK/WPA2-PSK”——設置“PSK密碼”,PSK密碼就是無線WiFi的密碼——>點擊“下一步”。
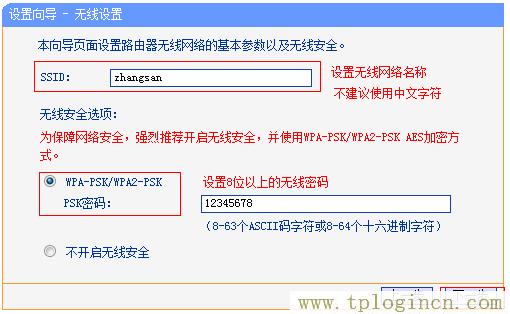
6、設置完成:
(1)、其它版本:點擊“重啟”——>彈出對話框點擊“確定”。

(2)、V5.0版本:點擊“完成”。

溫馨提示:V5.0版本和其它版本只有在“登錄設置界面”和“設置完成”這2步操作不同,其它的設置完全一樣。
步驟五:檢查設置是否成功
點擊“運行狀態”——>查看“WAN口狀態”,如果“WAN口狀態”顯示連接,有IP地址信息,如下圖所示,說明設置成功,可以上網了。
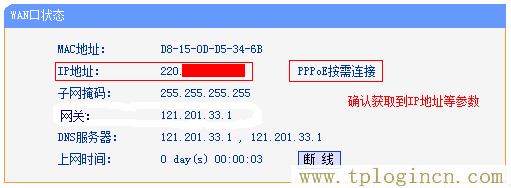
如果顯示未連接,0.0.0.0,說明設置不成功,請認真檢查每一個設置步驟,嚴格按照文中介紹的方法來進行設置。

