本文介紹了TP-Link TL-WDR6300雙頻無線路由器的安裝和上網設置方法,TL-WDR6300路由器可以智能檢測前端進線的工作模式,當TL-WDR6300與前端路由器連接后出現IP地址沖突時,可以智能更改本機的IP地址有效解決多臺路由器使用上不了網的問題;而且TL-WDR6300還提供了域名登陸功能,用戶僅需在瀏覽器中輸入tplogin.cn,即可輕松登陸管理界面,使用更方便。

第一步:TL-WDR6300路由器安裝
1、電話線上網:用戶需要準備2根網線,一根網線用來連接ADSL Modem與TP-Link TL-WDR6300無線路由器的WAN接口;另一根網線用來連接計算機與TL-WDR6300路由器的LAN接口(1/2/3/4中的任意一個都可以)。

2、光釬上網:用戶需要準備2根網線,其中一根網線用來連接光貓與TL-WDR6300路由器的WAN接口,另一根網線用來連接計算機與TL-WDR6300路由器的LAN接口(1/2/3/4中的任意一個都可以)。

3、網線入戶上網:用戶需要準備1根網線,先把寬帶運營商提供到用戶家里的那根網線插在TL-WDR6300路由器的WAN接口,再把準備的這根網線,一頭連接電腦,另一頭連接TL-WDR6300路由器的LAN接口(1/2/3/4中的任意一個都可以)。

注意:連接完成后,檢查路由器的指示燈是否正常。
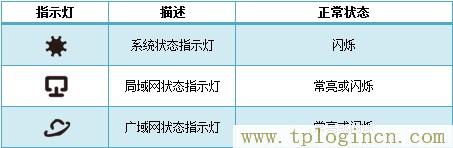
第二步:配置電腦IP
不管是現在配置TL-WDR6300路由器,還是以后通過TL-WDR6300來上網,電腦的IP地址都需要配置為自動獲取(動態IP地址);XP、Windows 7/8系統在配置上有所差異,具體的配置方法請閱讀文章:電腦動態IP地址的設置方法。
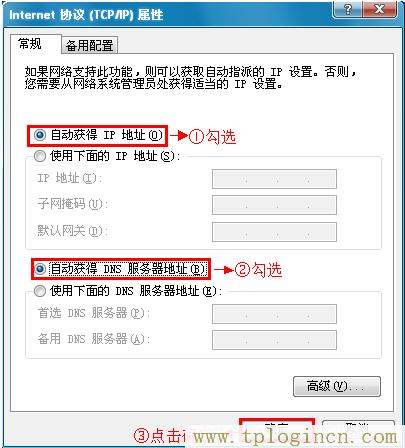
第三步:配置TL-WDR6300路由器
1、登錄設置界面:在瀏覽器的地址欄中輸入:tplogin.cn,然后按下回車鍵,之后系統會彈出一個對話框。(tplogin.cn打不開的解決辦法)
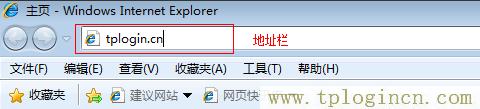
2、設置登錄密碼:首次登錄TL-WDR6300路由器的設置界面時,系統會彈出一個設置密碼的對話框,在“設置密碼”框中設置管理密碼——>并在“確認密碼”中再次輸入——>點擊 確定。
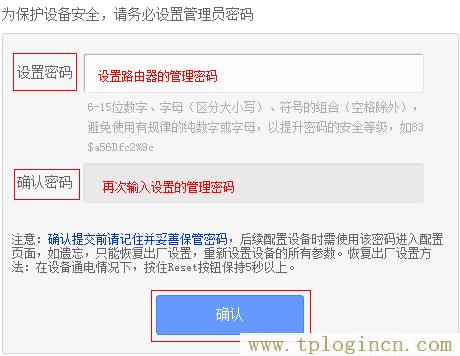
注意問題:
(1)、如果之前已經設置了登錄密碼,則在瀏覽器中輸入tplogin.cn回車后,會自動彈出輸入密碼的登錄界面,用戶輸入密碼后會進入到設置界面。
(2)、如果用戶忘記了設置的登錄密碼,只能夠把TL-WDR6300路由器恢復出廠設置,然后重新設置登錄密碼。
(3)、運行設置向導:第一次登錄到TL-WDR6300路由器的設置界面,會自動彈出設置向導界面,如果未彈出,請點擊左側的“設置向導”選項來運行。

4、選擇上網方式:這里選擇“PPPoE(ADSL虛擬撥號)”——>點擊“下一步”。

PPPoE(ADSL虛擬撥號):指的是寬帶運營商提供了一個寬帶用戶名和密碼給用戶,并且在沒有用路由器時,用戶需要在電腦上通過“寬帶連接”來上網,目前家庭用戶大多數都是用的這種上網方式。如果用戶是動態IP或者靜態IP上網,請選擇對應的上網方式,然后點擊下一步即可。
5、設置寬帶帳號和密碼:在對應設置框填入運營商提供的寬帶賬號和密碼,并確定該賬號密碼輸入正確。
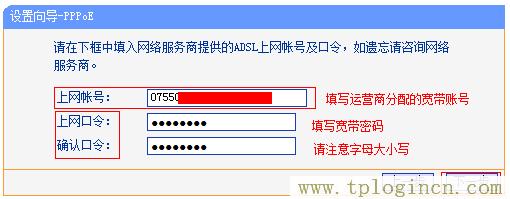
6、選擇無線工作頻段:建議選擇“無線同時工作在2.4GHz和5GHz頻段(802.11a/b/g/n/ac)上”——>點擊“下一步”。
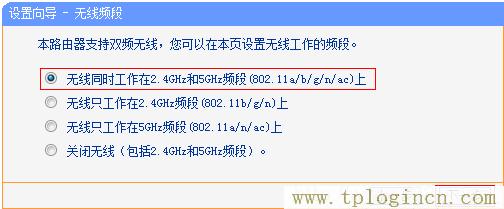
7、配置2.4GHz頻段無線:“SSID”這里指的是2.4GHz無線網絡名稱(可根據實際需求設置,但不建議使用中文)——>勾選“WPA-PSK/WPA2-PSK”——>設置“PSK密碼”——>點擊“下一步”。
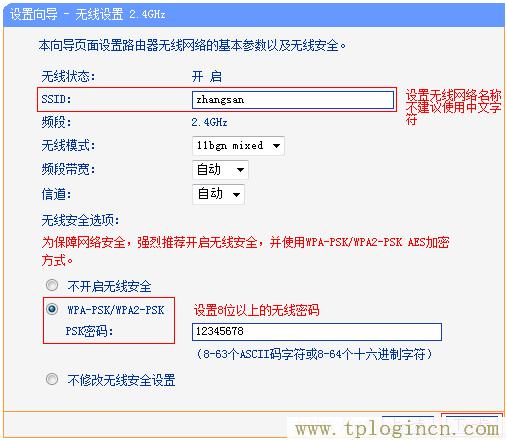
8、配置5GHz頻段無線:“SSID”這里指的是5GHz無線網絡名稱(建議用字母和數字的組合,最好不使用中文)——>勾選“WPA-PSK/WPA2-PSK”——>設置“PSK密碼”——>點擊“下一步”。
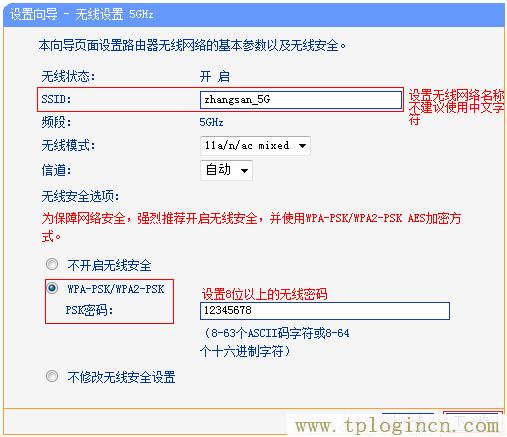
9、重啟路由器:點擊“重啟”——>在彈出對話框點擊“確定”。

第四步:確認設置是否成功
TP-Link TL-WDR6300雙頻無線路由器重啟完成后,用戶重新登錄到其設置界面,然后點擊“運行狀態”——>查看“WAN口狀態”,如下圖框內IP地址不為0.0.0.0,則表示設置成功。
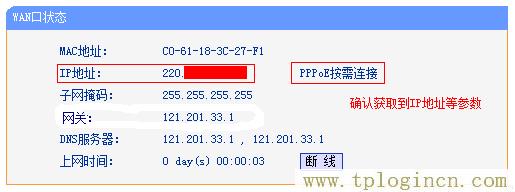
至此,我們就完成了TP-Link TL-WDR6300雙頻無線路由器的安裝和ADSL撥號上網設置,現在TL-WDR6300可以為局域網內的電腦、手機、筆記本等終端提供有線、無線接入網絡共享上網了。

