本文介紹了TP-Link TL-WR882N無線路由器WDS橋接的設置方法,在使用無線路由器的時候,由于房間的混凝土結構和復雜多樣房屋結構,會嚴重影響到無線信號的傳輸和覆蓋范圍;單獨使用一臺TL-WR882N無線路由器,其無線信號可能無法覆蓋整個場所,或者存在信號較弱的情況,所以增加無線網絡的覆蓋范圍、遠距離無線傳輸速率已成為亟待解決的問題。TL-WR882N的無線WDS功能可以實現將無線網絡通過無線進行擴展,滿足場所面積較大,或者使用環境結構復雜的場所使用.
用戶需要準備2臺TL-WR882N路由器,為了方便識別,我們標記為主路由器A和副路由器B,其中主路由器A連接Internet,WDS橋接的網絡拓撲如下圖所示:

友情說明:在實際中,主路由器A與副路由器B的品牌和型號可以不相同,也是可以建立WDS橋接的,配置方法相差不大。
主路由器A配置
1、在TL-WR882N的設置界面,點擊“無線設置”——>“基本設置”——>設置“SSID號”,注意SSID不要用中文——>“信道”選擇:1——>勾選“開啟無線功能”、“開啟SSID廣播”——>點擊“保存”。
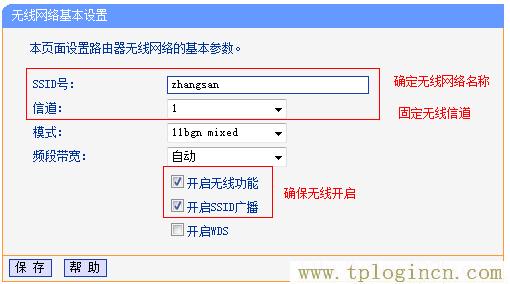
注意:請記住這里選擇的信道為1.
2、點擊“無線設置”——>“無線安全設置”——>選擇“WPA-PSK/WPA2-PSK”——>設置“PSK密碼”——>點擊下面的“保存”。
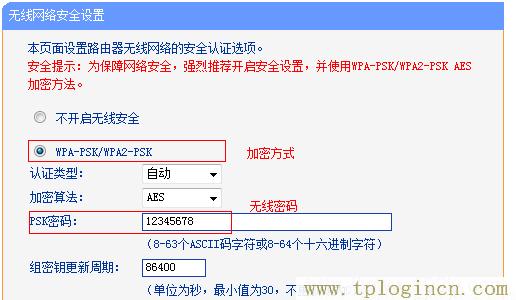
副路由器B設置
1、更改LAN口IP:點擊“網絡參數”——>“LAN口設置”——>將IP地址修改為與主路由器不同(建議為同一網段)。修改完成點擊 保存,彈出確定頁面點擊 確定,等待重啟完成。
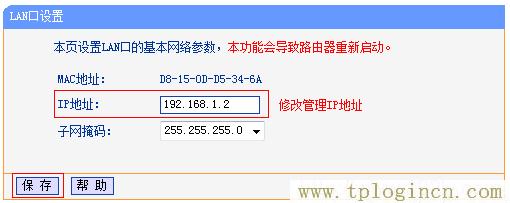
2、重啟完成后重新登錄到副路由器B的設置界面,點擊“無線設置”——>“無線基本設置”——>勾選“開啟WDS”——>并點擊“掃描”。
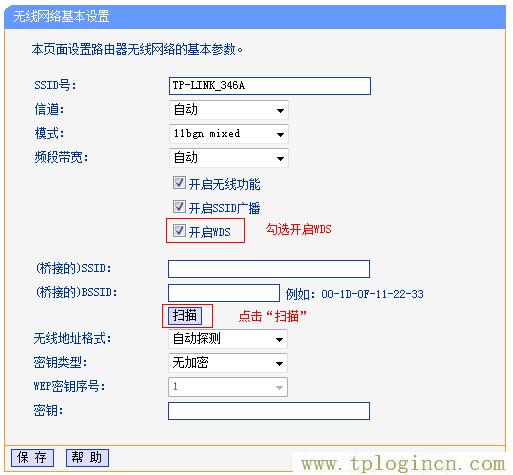
3、找到主路由器A的“SSID”——>點擊“連接”。
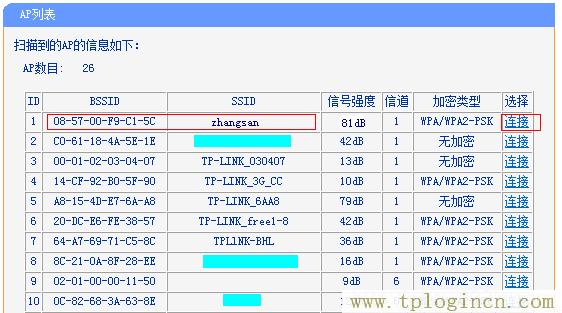
4、設置“信道”為1,與主路由器A的信道相同——>“密鑰類型”選擇:WPA-PSK/WPA2-PSK——>在“密碼”填寫主路由器A上的無線連接密碼——>點擊“保存”。
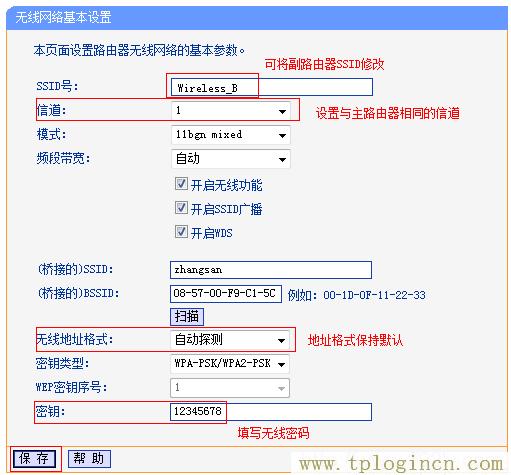
5、關閉DHCP服務:在設置界面點擊“DHCP服務器”——>“DHCP服務”——>“DHCP服務器”選擇:不啟用——>點擊“保存”。
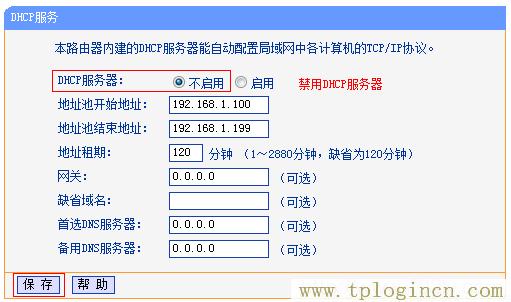
檢查WDS橋接是否成功
在副路由器B上點擊“運行狀態”——>查看“無線狀態”下面的“WDS狀態”,如果顯示成功,則表示WDS橋接設置成功。


