本文介紹了TP-Link TL-WR847N 300M無線路由器的安裝和上網設置,TL-WR847N 300M無線路由器提供一個10/100M以太網(WAN)接口,內部集成四口交換機,提供四個10/100M以太網(LAN)接口,支持最高達300Mbps的傳輸速率,具備速率自適應功能,可以自動調整無線傳輸速率。
新購買的TP-Link TL-WR847N 300M無線路由器,從設備的連接到完成上網配置,需要經過下面3個配置過程:
1、連接TL-WR847N路由器
2、設置電腦IP地址
3、設置TL-WR847N路由器

注意問題:
目前TP-Link TL-WR847N路由器有V1、V2、V3、V4、V5共5個硬件版本:
V1、V2、V3版本的TL-WR847N路由器,在上網設置、無線設置等方面的操作完全一致,具體的設置方法,后面的文章會進行詳細介紹。
而V4、V5版本的TL-WR847N路由器,在上網設置、無線設置等方面的操作完全一直,具體的設置方法,可以參考教程:
TP-Link TL-WR847N V4-V5無線路由器設置教程
如果你不清楚自己的TP-Link TL-WR847N路由器的硬件版本,可以在TL-WR847N路由器底部標簽中查看,標簽上Ver后面的就是硬件版本,如下圖所示。

步驟一:TL-WR847N路由器安裝
1、電話線上網用戶:請準備2根較短的網線,一根網線用來連接ADSL Modem或者光貓上的網線接口與TP-Link TL-WR847N路由器上的WAN接口;另一根網線,一頭連接電腦,另一頭連接TP-Link TL-WR847N路由器上的1/2/3任意接口。

2、光釬上網用戶:用戶需要準備2根網線,其中一根網線用來連接光貓與TP-Link TL-WR847N路由器的WAN接口,另一根網線用來連接計算機與TP-Link TL-WR847N路由器的LAN接口(1/2/3/4中的任意一個都可以)。

3、網線入戶上網:請準備1根較短的網線,網線入戶:指的是寬帶運營商提供了一根網線到用戶家里;請先把寬帶運營商提供的這根網線,插在TP-Link TL-WR847N路由器上的WAN接口;再把準備的網線,一頭連接電腦,另一頭連接TP-Link TL-WR847N路由器上的1/2/3任意接口。

注意問題:路由器面板上對應局域網端口的局域網狀態指示燈和計算機上的網卡指示燈必須亮。
步驟二:設置電腦IP
連接TL-WR847N路由器上網時,需要把計算機的IP地址配置為動態IP地址(自動獲取);因為路由器已經啟用了DHCP服務,可以給電腦分配上網所需要的IP、網關、子網掩碼、DNS等地址。詳細的配置方法請閱讀:
電腦動態IP地址配置方法。文中介紹了Windows XP/7/8系統下,動態IP地址的設置方法。
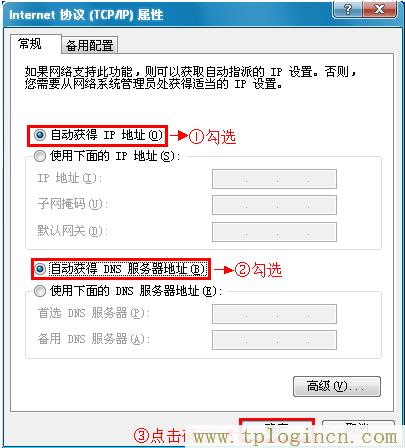
步驟三:設置TL-WR847N路由器
1、登錄管理界面:打開電腦上的任意一款瀏覽器,在瀏覽器的地址欄中輸入:192.168.1.1并按下回車(Enter)——>在彈出的對話框中輸入默認的用戶名:admin;默認的登錄密碼:admin——>點擊“確定”。(192.168.1.1打不開?點擊閱讀:TP-Link路由器192.168.1.1打不開解決辦法)
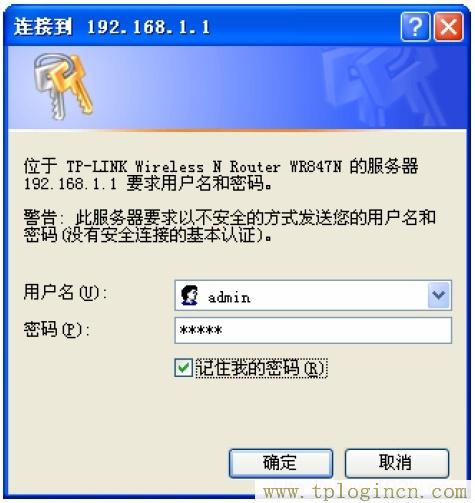
2、運行設置向導:初次配置TL-WR847N路由器時,系統會自動運行“設置向導”,如果沒有彈出該頁面,可以點擊頁面左側的設置向導菜單將它激活。

3、選擇上網方式:選擇“PPPoE(ADSL虛擬撥號)”——>“下一步”。
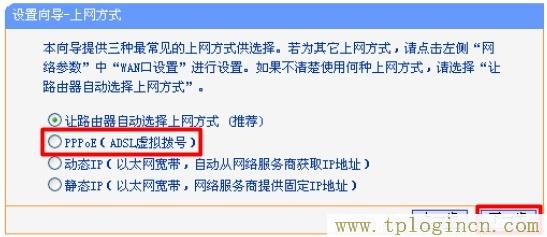
4、配置上網帳號:請根據ISP寬帶運營商提供的寬帶用戶名和密碼,填寫“上網帳號”、“上網口令”——>“下一步”。
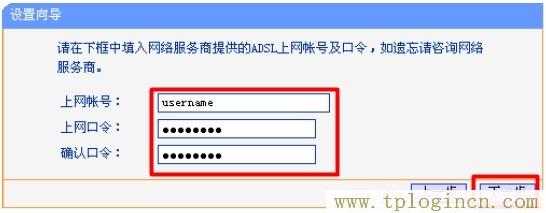
5、無線網絡設置:“無線狀態”選擇:開啟——>設置“SSID”,SSID就是無線網絡的名稱,注意SSID不能使用中文——>選擇“WPA-PSK/WPA2-PSK”——>設置“PSK密碼”——>“下一步”。PS:“信道”、“模式”、“頻段帶寬”等參數保持默認即可,無需配置。
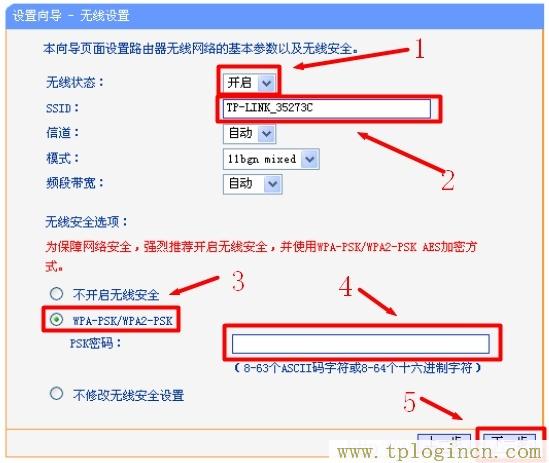
6、點擊“重啟”

待TL-WR847N路由器重啟完成后,剛才的配置才會生效,這時連接到TL-WR847N路由器的電腦可以直接上網了,電腦上不用再進行寬帶撥號連接;至此,完成了TL-WR847N路由器的安裝和上網設置。

