本文介紹了TP-Link TL-WR2041+無線路由器的安裝、上網設置、無線WiFi設置等內容;TL-WR2041+路由器與傳統的路由器在設置上有很大的差別,路由器機身自帶設置面板,可以直接對路由器進行相關設置;不需再電腦上用瀏覽器登錄設置界面進行設置。

步驟一:TL-WR2041+路由器安裝
1、電話線上網:用戶需要準備2根網線,一根網線用來連接ADSL Modem與TP-Link TL-WR2041+無線路由器的WAN接口;另一根網線用來連接計算機與TL-WR2041+路由器的LAN接口(1/2/3/4中的任意一個都可以)。

2、光釬上網:用戶需要準備2根網線,其中一根網線用來連接光貓與TL-WR2041+路由器的WAN接口,另一根網線用來連接計算機與TL-WR2041+路由器的LAN接口(1/2/3/4中的任意一個都可以)。

3、網線入戶上網:用戶需要準備1根網線,先把寬帶運營商提供到用戶家里的那根網線插在TL-WR2041+路由器的WAN接口,再把準備的這根網線,一頭連接電腦,另一頭連接TL-WR2041+路由器的LAN接口(1/2/3/4中的任意一個都可以)。

路由器安裝原則:寬帶線一定連接到路由器WAN口,WAN口顏色與LAN口一般不同,電腦連接1\2\3\4任意一個端口。
步驟二:進入設置界面
1、取出觸控筆
在TL-WR2041+路由器側面靠近天線處,取出觸控筆,如下圖:

觸控筆使用提示:如某一設置頁面有多項參數需要設置,進入鍵盤后,輸入對應參數并點擊next,最后點擊done即可。
2、設置管理員密碼
使用觸控筆點擊屏幕,需要設置管理員密碼。點擊 設置密碼,設置好路由器的管理員密碼,如下圖:
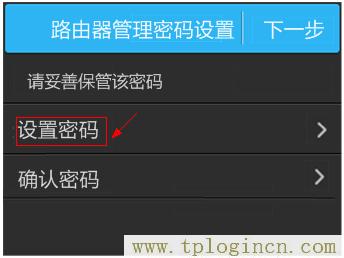
注意:管理員密碼需至少為6位數字或字母組合。
管理員密碼設置完成后,點擊 下一步,如下圖:
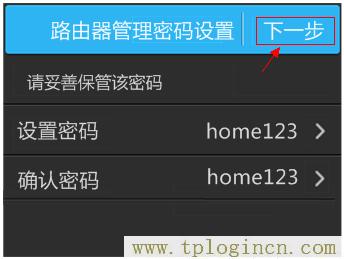
注意:如果兩次輸入管理員密碼不同,系統會提示并要求輸入一致。
1 2
步驟三:設置TL-WR2041+路由網上網
1、運行設置向導:
在引導界面點擊“開始”

2、選擇上網方式:
選擇“寬帶撥號”——>“下一步”。
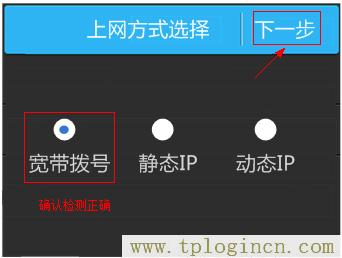
注意問題:
未使用路由器時,電腦上需要通過“寬帶連接”撥號上網;這里就應該選擇“寬帶撥號”,絕大多數用戶都是這種上網方式。
3、填寫寬帶賬戶和密碼:
(1)、點擊“賬號”,輸入寬帶運營商提供的寬帶用戶名;再次點擊“密碼”,輸入寬帶運營商提供的寬帶密碼。
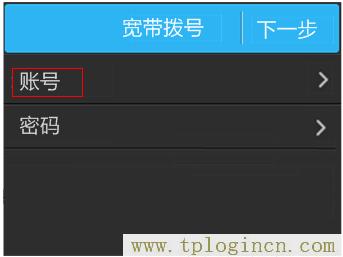
(2)、檢查寬帶賬號密碼正確,點擊“下一步”。
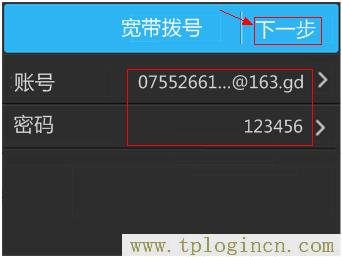
溫馨提示:
很多用戶因為輸錯寬帶賬號密碼導致無法上網,請仔細檢查入戶的寬帶賬號密碼是否正確,注意中英文輸入、字母大小寫、后綴等是否輸入完整。
(3)、設置完成后,路由器會進行網絡連接,連接成功后,點擊“確認”。

注意問題:如果多次設置均連接不成功,請檢查輸入的寬帶賬號密碼是否正確,確認正確后再次嘗試。
4、無線網絡(WiFi)設置
(1)、點擊“無線名稱”,輸入你的無線WiFi名稱,不要用中文——>點擊“無線密碼”設置無線網絡的密碼,密碼長度要大于8位,建議用字母、數字的組合。
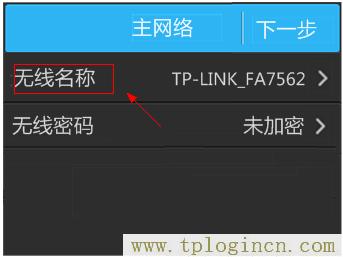
(2)、確認無線名稱和密碼無誤后,點擊“下一步”。
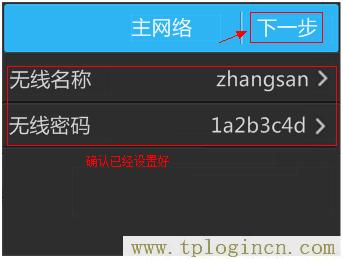
(3)、訪客網絡默認開啟,如您無需訪客網絡,將網絡狀態關閉即可,點擊“下一步”。
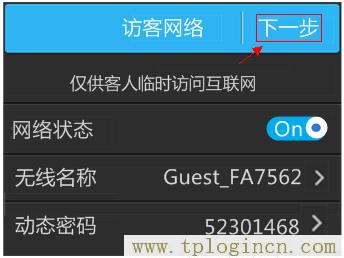
溫馨提示:訪客網絡可以為客人提供無線網絡,客人連接網絡后只能上網,不能訪問局域網其他無線設備。
5、設置完成
點擊“馬上重啟”按鈕,重啟TL-WR2041+路由器,系統重啟完成后,TL-WR2041+路由器上的設置就生效了。
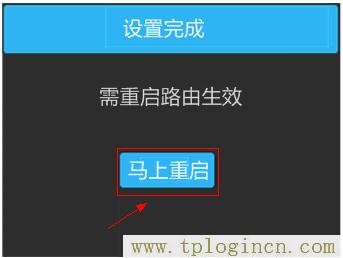
1 2

