本文介紹了TP-Link TL-WR2041+路由器的WDS橋接設置方法;無線橋接(WDS)無線路由器之間通過無線的方式建立連接,主要作用是用來放大無線WiFi的信號。
例如在某些面積較大的場所使用無線路由器時,一臺無線路由器的WiFi信號不能夠完全覆蓋,某些區域沒有信號或者信號很弱;解決辦法是再增加一臺無線路由器,并設置無線橋接(WDS)。

溫馨提示:
為了方便介紹,這里我們把已經連接到Internet的路由器稱之為主路由器;把TL-WR2041+路由器稱之為副路由器。
步驟一:查看主路由器無線信息
請進入主路由器的設置界面,查看無線信號名稱(SSID)、無線加密方式、無線密碼、無線信道這幾個參數,并詳細記錄下來,如下圖所示:

注意問題:如果主路由器上的無線信道是自動獲取,需要手動選擇一個信道。,如上圖所示,我們把信道設置為6
步驟二:TL-WR2041+路由器WDS橋接設置
1、登錄設置界面
請在瀏覽器的地址欄中輸入:tplogin.cn進行登錄,登錄密碼是用戶在TL-WR2041+路由器機身的設置面板上設置的管理員密碼。(tplogin.cn打不開?點擊閱讀文章:tplogin.cn打不開的解決辦法)
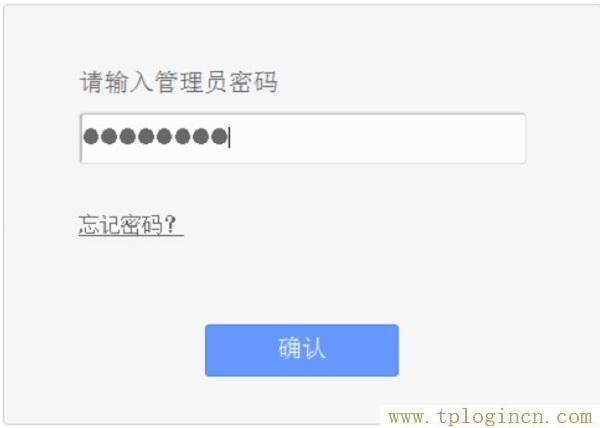
2、TL-WR2041+路由器開啟WDS
點擊“無線設置”——>“無線基本設置”——>“SSID號”設置為與主路由器的SSID一致——>“信道”選擇:6,與主路由器的信道一致——>勾選“開啟WDS”——>點擊“掃描”。
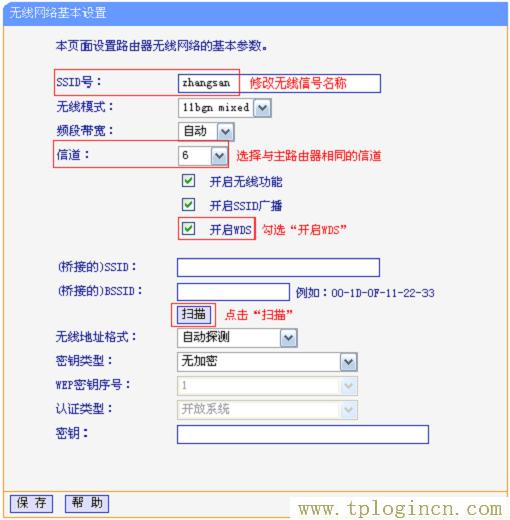
3、在掃描結果中找到主路由器的SSID,點擊“連接”

注意問題:如果WDS掃描不到主路由器的信號,請確認主路由開啟無線功能,且嘗試減小主、副路由器之間的距離。
4、“無線地址格式”保持默認——>“密鑰類型”選擇:WPA-PSK/WPA2-PSK(與主路由器的一致)——>“密鑰”填寫11a2b3c4d(與主路由器上的密鑰一致)——>點擊“保存”
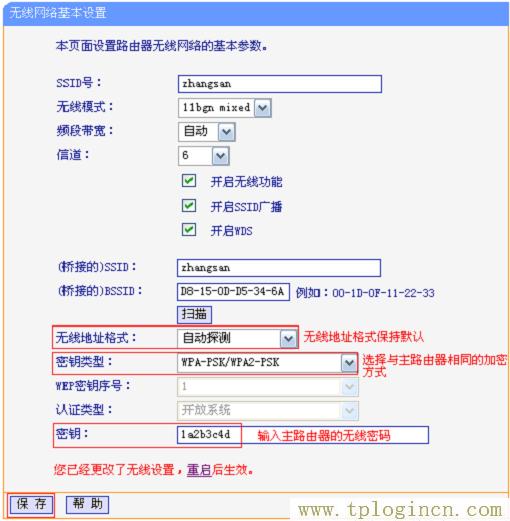
5、設置TL-WR2041+路由器無線密碼
點擊“無線設置”——>“無線安全設置”——>選擇:WPA-PSK/WPA2-PSK——>“無線密碼”填寫:1a2b3c4d(與主路由器相同)——>點擊“保存”。
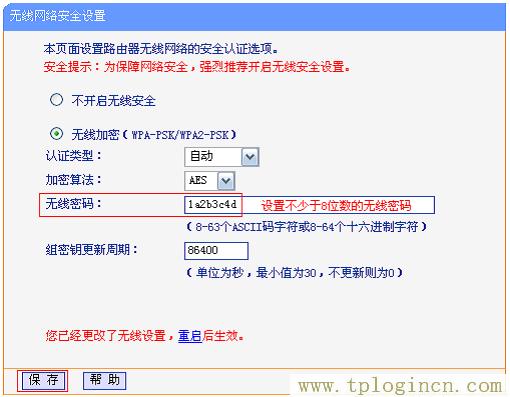
系統提示“您已經更換了無線設置,重啟后生效”,點擊 重啟,彈出重啟提示頁面時,點擊 確定,等待重啟完成。
注意問題:TL-WR2041+路由器的SSID、加密方式、無線密碼等可以與主路由器的不一致,在不一致的情況下,不能夠實現無線漫游。
1 2
6、關閉TL-WR2041+路由器的DHCP
點擊“DHCP服務器”——>“DHCP服務”——>在“DHCP服務器”后選擇為“不啟用”——>點擊“保存”。
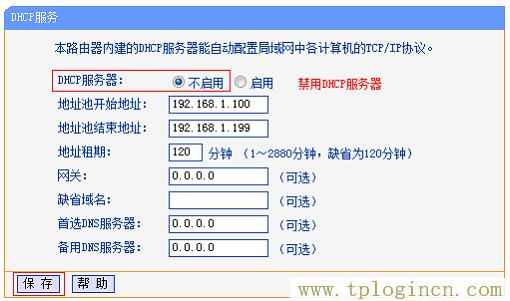
7、修改TL-WR2041+路由器LAN口IP地址
點擊“網絡參數”——>“LAN口設置”——>“IP地址”修改為:192.168.1.2——>“保存”——>點擊“確定”,重啟TL-WR2041+路由器
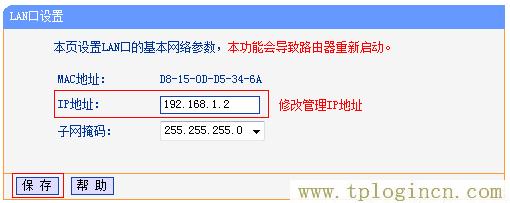
注意問題
(1)、如果前面主路由器的設置網址是192.168.0.1,那么就應該把TL-WR2041+路由器的LAN口IP地址修改為:192.168.0.2,這一點請廣大網友注意。
(2)、如果前面主路由器的設置網址是192.168.1.1,那么就應該把TL-WR2041+路由器的LAN口IP地址修改為:192.168.1.2,這一點請廣大網友注意。
(3)、修改原則:WDS橋接的2臺無線路由器的LAN口IP地址要做同一個網段,但又不能相同。
溫馨提示:重啟之后,用戶需要在瀏覽器中輸入修改后的LAN口IP地址,如:192.168.1.2來登錄路由器。
步驟三:檢查TL-WR2041+路由器的WDS橋接設置
重新登錄到TL-WR2041+路由器的設置界面,點擊“運行狀態”,觀察“無線狀態”下的 “WDS狀態”,如果顯示:成功,則表示WDS橋接設置成功。
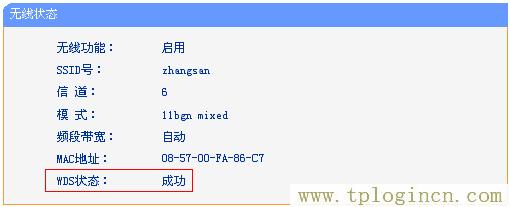
1 2

