本文介紹了TP-Link TL-WR885N無線路由器的安裝、上網設置、無線網絡(Wi-Fi)的設置方法?;一臺新購買(恢復出廠設置)的TL-WR885N路由器,要實現上網功能,需要進行下面3個步驟?:
1、TL-WR885N路由器安裝;
2、設置電腦IP地址;
3、TL-WR885N路由器上網設置
重要說明:
TP-Link?TL-WR885N路由器目前有V1、V2、V3、V4共4個版本:
V1、V2、V3這3個版本的TL-WR885N路由器,在上網設置、無線WiFi設置等方面的設置完全一致,下面本文會進行詳細介紹。
V4版本的TL-WR885N路由器,上網設置、無線WiFi設置,與V1、V2、V3版本的TL-WR885N路由器有很大的區別。具體的設置方法,可以參考教程:
TP-Link TL-WR885N V4路由器上網設置方法

步驟一、TL-WR885N路由器安裝
1、電話線上網:請準備2根較短的網線,一根網線用來連接ADSL Modem(貓)與TL-WR885N
路由器的WAN接口;另一根網線用來連接TL-WR885N路由器上的任意一個LAN(1/2/3/4)接口
與計算機。

2、光釬上網:請準備2根網線,一根網線用來連接光貓與TL-WR885N路由器的WAN接口;另
一根網線用來連接TL-WR885N路由器上的任意一個LAN(1/2/3/4)接口與計算機。

3、網線入戶上網:請準備1根網線,先把寬帶運營商提供的入戶網線插在TL-WR885N路由
器的WAN接口;再把自己準備的網線,一頭連接計算機,另一頭連接到TL-WR885N路由器上
的任意一個LAN(1/2/3/4)接口。

注意問題:
(1)、TL-WR885N無線路由器安裝成功后,設備上的SYS指示燈會閃爍,WAN接口會常亮或
者閃爍,1/2/3/4口中與電腦相連的端口常亮或閃爍。
(2)、用戶請根據自己的寬帶接入方式,按照上面介紹的方法,安裝你的TL-WR885N路由器。
步驟二:設置電腦IP地址
本例以Windows XP系統進行演示,Windows 7和Windows 8用戶請閱讀文章:電腦動態IP地址設置方法。
1、右擊“網上鄰居”——>點擊“屬性”

2、鼠標右擊“本地連接”—>點擊“屬性”
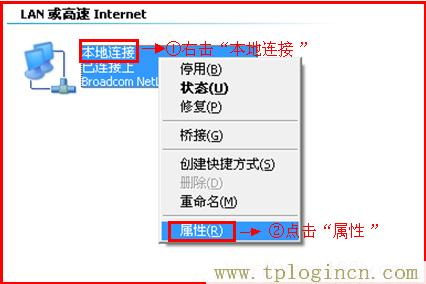
3、鼠標雙擊“Internet協議(TCP/IP)”
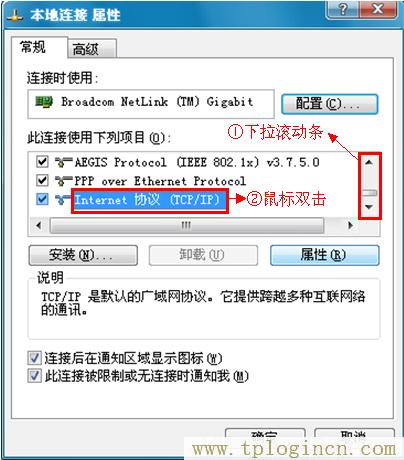
4、選擇“自動獲得IP地址”和“自動獲得DNS服務器地址”——>點擊“確定”。
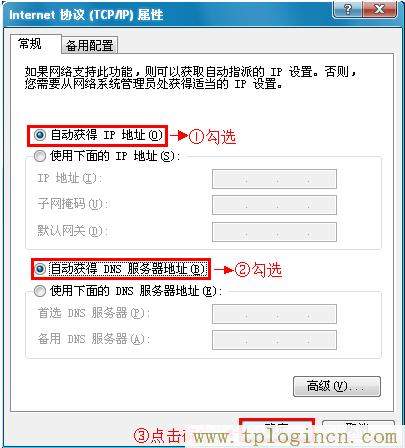
PS:如果之前電腦上是靜態IP地址上網,請先記錄下電腦上的IP、網關、子網掩碼、DNS信息,然后再設置為自動獲得,如下圖。
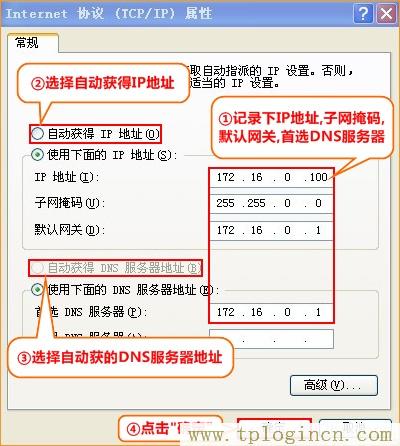
步驟三、TL-WR885N路由器上網設置
1、登錄設置界面:運行電腦上的瀏覽器,在瀏覽器的地址欄中輸入tplogin.cn然后按下回車
鍵,會彈出一個對話框。tplogin.cn打不開?點擊閱讀:tplogin.cn打不開的解決辦法

2、設置登錄密碼:第一次登錄TL-WR882N路由器時,需要用戶手動設置一個登錄密碼;在“設
置密碼”框中設置管理密碼——>并在“確認密碼”中再次輸入——>點擊 確定。
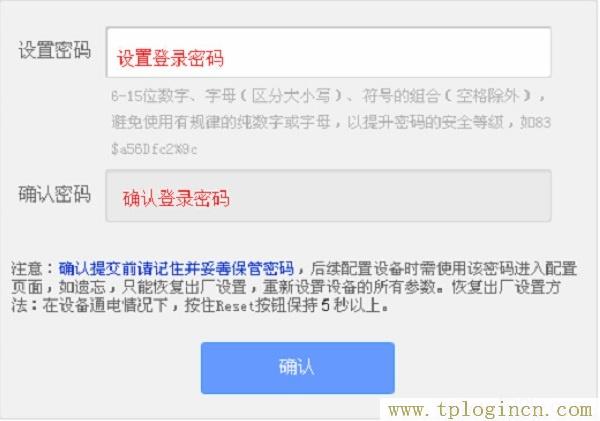
注意:如果已經設置好管理密碼,會直接彈出一個輸入密碼的對話框,如下圖所示。用戶只需要輸入之前設
置好的密碼即可進行登錄。

3、運行設置向導:輸入密碼進行登錄后,路由器上會自動彈出設置向導界面,如果沒有彈出
,可以點擊左側菜單中的“設置向導”來運行。
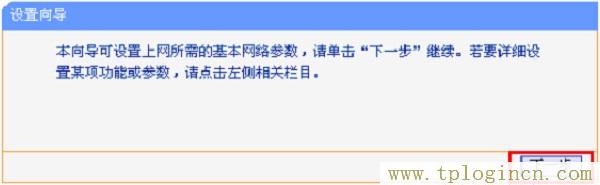
4、選擇上網方式:這里可以看到一共有4個選項,分別是:“讓路由器自動選擇上網方式”、
“PPPoE(ADSL虛擬撥號)”、“動態IP(以太網寬帶,自動從服務商獲取IP地址)”、“靜態
IP(以太網寬帶,網絡服務商提供固定IP地址)”。如何來選擇上網方式呢?下面進行詳細介
紹。

(1)、ADSL撥號:目前,90%以上的用戶辦理的寬帶都是“ADSL撥號”上網,辦理“ADSL撥號
”寬帶業務后,寬帶運營商會提供一個寬帶用戶名、寬帶密碼給用戶;在未使用路由器時,需
要通過電腦上的“寬帶連接”來撥號上網。
ADSL撥號上網設置:選擇“PPPoE(ADSL虛擬撥號)”——>點擊“下一步”
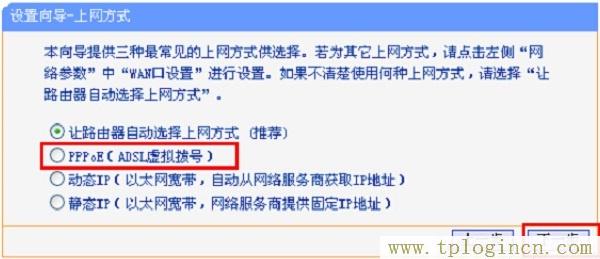
輸入寬帶運營商提供的寬帶帳號和密碼——>點擊“下一步”。
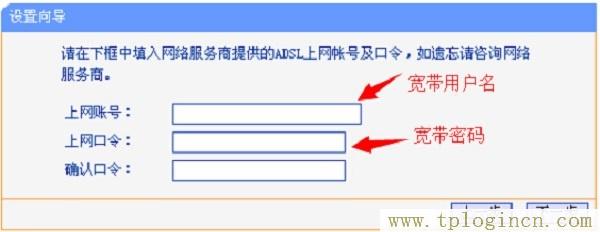
(2)、動態IP:也就是動態IP(DHCP獲取IP),辦理了“動態IP”上網寬帶業務的用戶,寬
帶運營商會提供一根網線到用戶家里;在未使用路由器時,只需要把這根網線插在電腦上,并
把電腦的IP地址設置為自動獲得,電腦就可以上網了。
動態IP設置:選擇“動態IP(以太網寬帶,自動從服務商獲取IP地址)”——>點擊“下一步”
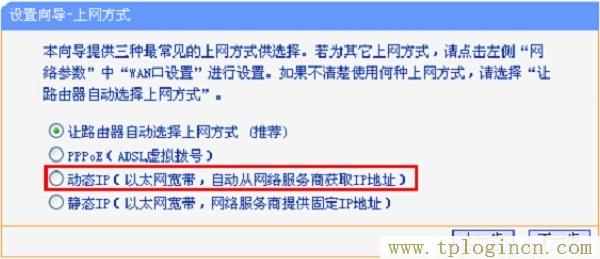
(3)、靜態IP:辦理了“靜態IP”上網寬帶業務的用戶,寬帶運營商會提供一根網線到用戶
家里,同時還會提供一個IP地址、子網掩碼、網關、2個DNS服務器地址給用戶;在未使用路由
器時,只需要把這根網線插在電腦上,并根據提供的IP地址信息來設置電腦上的IP地址。
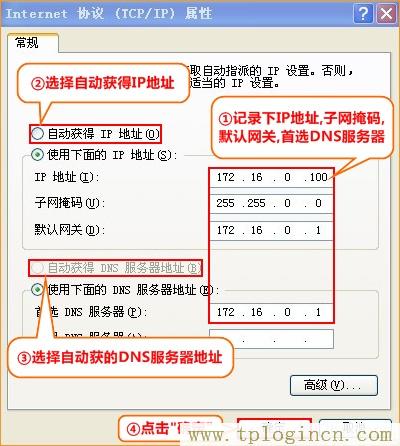
靜態IP上網設置:選擇“靜態IP(以太網寬帶,網絡服務商提供固定IP地址)”——>點擊“
下一步”。

填寫運營商分配的IP地址、子網掩碼、網關以及DNS服務器地址——>點擊“下一步”。
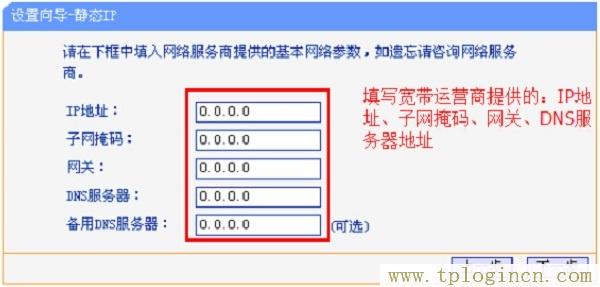
6、配置無線網絡:“SSID”即無線網絡名稱,用戶根據自己的需求進行設置——>勾選“
WPA-PSK/WPA2-PSK”——>設置“PSK密碼”——>點擊“下一步”。
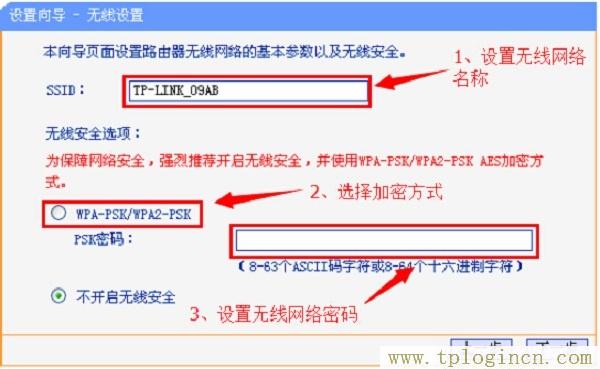
7、完成設置:點擊“完成”

8、重啟完成后,重新登錄到TP-Link TL-WR882N無線路由器的設置界面,點擊“運行狀態”—
—>查看“WAN口狀態”,如果顯示已經獲取到了IP地址等信息,如下圖所示,表示設置成功,
可以正常上網了。
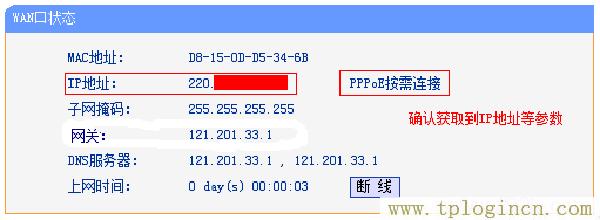
注意問題:
(1)、上網方式不要選擇“讓路由器自動選擇上網方式”,路由器經常識別不準確,造成無
法上網。
(2)、“PPPoE(ADSL虛擬撥號)”、“動態IP”、“靜態IP”這三種上網方式,是根據你辦理
的寬帶業務類型來選擇的,選擇不正確,是不能夠上網的;如果根據上面的介紹,你還是不能
判斷自己的上網方式,請電話咨詢你的寬帶運營商客服,弄清楚了再進行選擇。
(3)、由于路由器的軟件(固件)版本不一樣,設置上和本文介紹的可能略微有些差異,但
不會太大。
至此,就完成了TP-Link TL-WR885N無線路由器的安裝、上網設置、無線網絡(Wi-Fi)的設置
;如有問題,請認真、仔細的多閱讀幾次文章,確認你的步驟和文章介紹的一致。如果仍然有
問題,可以在本文后面瀏覽,管理員會及時解答大家的疑問。

