本文介紹了TP-Link TL-WR700N V1-V2迷你路由器,在“Client:客戶端模式”下的上網設置方法;TL-?WR700N工作在Client模式下時,相當于一塊無線網卡,可以用來幫助臺式電腦接收無線Wi-Fi信號上網。

溫馨提示:
TP-Link TL-WR700N迷你型無線路由器有V1、V2、V3三個版本,其中V1、V2版本的設置方法完全一致,而V3版本在設置上與V1、V2有所不同。本文介紹的是V1、V2版本的TL-WR700N迷你型無線路由器在Client模式下的設置方法。TL-WR700N的版本號,可以在路由器底部的標簽上查看,如圖所示.(V3版本的詳細設置:TP-Link TL-WR700N V3.0路由器Client模式設置 )

步驟一:準備工作:
記錄無線網絡的無線信號名稱、無線密碼、加密方式等參數
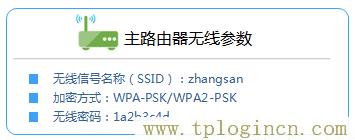
步驟二、設置電腦IP地址
在設置TL-WR700N路由器之前,需要先把電腦的IP地址設置為自動獲得,這里指的是筆記本電腦上無線網卡的IP地址。(PS:如果不會設置,請點擊閱讀:電腦自動獲取IP地址設置方法?)
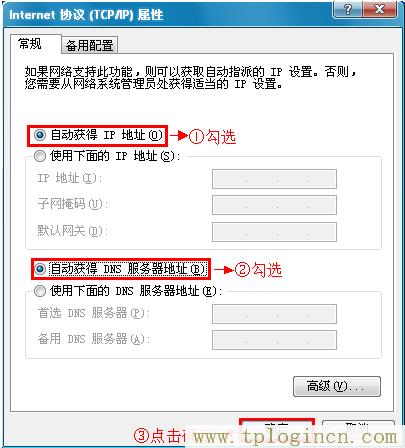
步驟三、無線連接到TL-WR700N路由器無線網絡
電腦搜索并連接TL-WR700N路由器的信號(路由器默認SSID為:TP-LINK_XXXXXX(MAC地址后六位),可在路 由器底部標貼上查看到MAC地址。
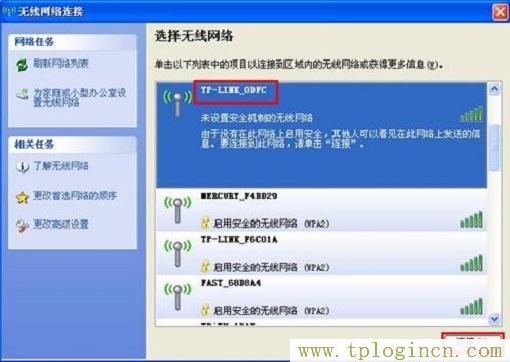
步驟四、登錄到TL-WR700N路由器設置界面
1、打開電腦桌面上的IE瀏覽器,清空地址欄并輸入192.168.1.253(管理地址),回車后頁面會彈出登錄框。(PS:192.168.1.253打不開?請點擊閱讀:192.168.1.253打不開的解決辦法?)

2、在登錄密碼框中,輸入路由器默認的管理密碼:admin,點擊 登錄,進入管理界面。

步驟五:TL-WR700N Client模式設置
1、運行設置向導:進入路由器的管理界面后,點擊“設置向導”——>點擊“下一步”。
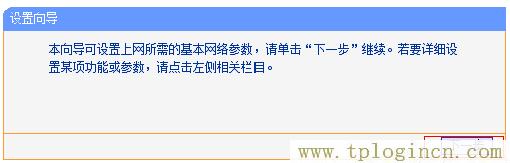
2、選擇工作模式:這里需選擇“Client:客戶端模式”——>點擊“下一步”。

3、掃描信號:點擊“掃描”。
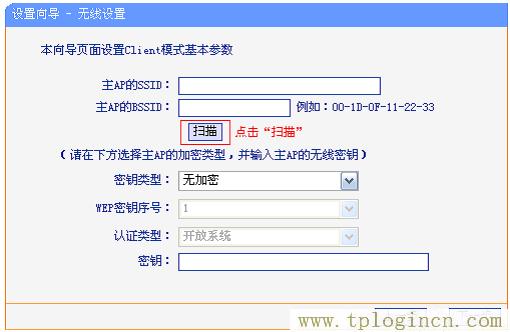
4、在掃描結果中,找到需要連接的無線信號名稱(本例是:zhangsan)——>點擊“連接”。
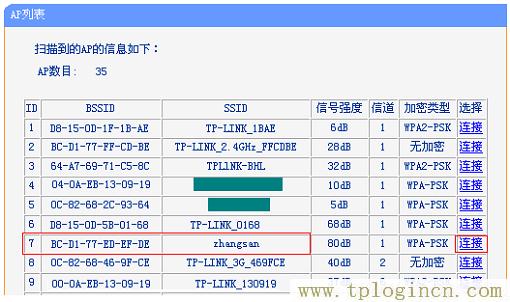
注意:如果掃描不到對應信號,請確認主路由器已開啟無線功能,且嘗試減小路由器之間的距離。
5、輸入無線密鑰:“密鑰類型”請選擇與主路由器的類型一致——>“密鑰”請輸入需要連接的無線信號的密碼——>點擊“下一步”。
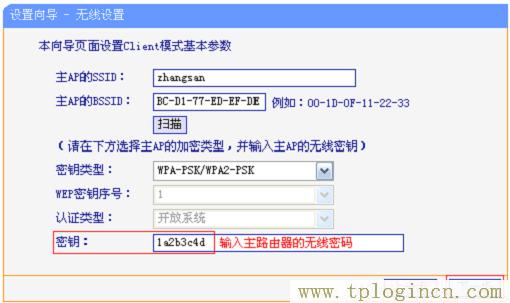
6、重啟路由器:點擊“重啟”——>會彈出重啟提示對話框,再次點擊“確定”。

步驟六:連接線路并上網
至此,就完成了TP-Link TL-WR700N迷你型無線路由器的在“Client:客戶端模式”下設置。臺式計算機用網線連接到TL-WR700N路由器的LAN/WAN口,就可以上網了。
溫馨提示:TP-Link TL-WR700N迷你型無線路由器工作在“Client:客戶端模式”時,是不會發射無線Wi-Fi信號的,所以無線設備無法連接到TL-WR700N上網的。

