本文介紹了TP-Link TL-WR710N V2版本迷你無線路由器,在“AP:接入點模式”下的設置方法。TL-WR710N工作在“AP:接入點模式”時,相當于一臺“無線交換機”,可以把有線網絡轉換為無線網絡。

適用場所:適合在辦公室、酒店、賓館等場所,原來只提供了一根網線上網,把網線插在電腦上就可以上網,但是沒有提供無線WiFi。這時候只需要把原來的網線連接到TL-WR710N無線路由器上,然后把工作模式設置為“AP:接入點模式”。
溫馨提示:
(1)、TP-Link TL-WR710N出廠狀態是默認就是AP模式,把原網絡中的網線插在TL-WR710N上就可以使用了
;但是TL-WR710N轉換后的無線網絡,沒有無線密碼,非常不安全,因此需要手動設置一個無線密碼。
(2)、TP-Link TL-WR710N迷你型路由器有V1、V2兩個版本,TL-WR710N V1和TL-WR710N V2在設置上有所不 同。本文介紹的是TL-WR710N V2版本在“AP:接入點模式”下的設置;TL-WR710N V1版本的設置請閱讀文章 :TP-Link TL-WR710N V1無線路由器AP模式設置。可以在TL-WR710N路由器的底部查看版本號,如下圖所示

步驟一、撥動模式開關
請先把TP-Link TL-WR710N V2迷你無線路由器通電,然后把TL-WR710N路由器上的模式開關撥動到:Router模式,如下圖所示。

步驟二、設置電腦IP地址
在對TL-WR710N迷你無線路由器進行設置之前,需要先把電腦的IP地址設置為自動獲得,這里指的是筆記本電腦上無線網卡的IP地址。(PS:如果不會設置,請點擊閱讀:電腦自動獲取IP地址設置方法?)
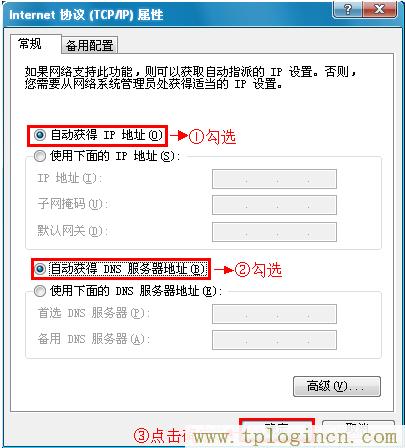
步驟三、無線連接到TL-WR710N路由器無線網絡
電腦搜索并連接TL-WR710N路由器的信號(路由器默認SSID為:TP-LINK_XXXXXX(MAC地址后六位),可在路由器底部標貼上查看到MAC地址。
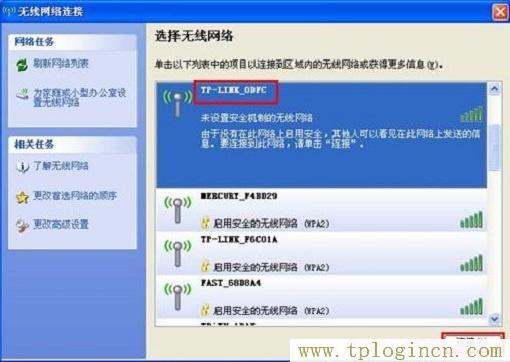
步驟四、登錄到TL-WR710N路由器設置界面
1、打開電腦桌面上的IE瀏覽器,在輸入tplogin.cn(管理地址),回車后頁面會彈出登錄框。(輸入tplogin.cn打不開?請點擊閱讀:tplogin.cn打不開的解決辦法 )

2、在“設置密碼”框中設置管理員密碼,并在“確認密碼”中再次輸入,點擊“確認”。
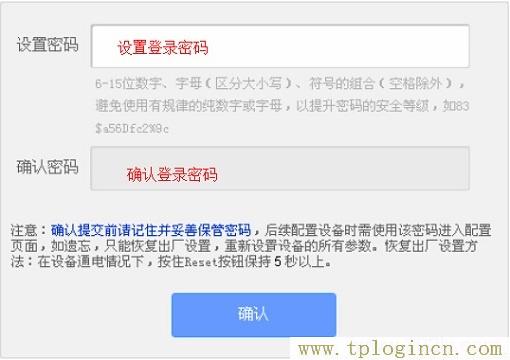
PS:如果已經設置了登錄密碼,則會出現如下圖所示的界面,請直接輸入之前設置的管理員密碼登錄。
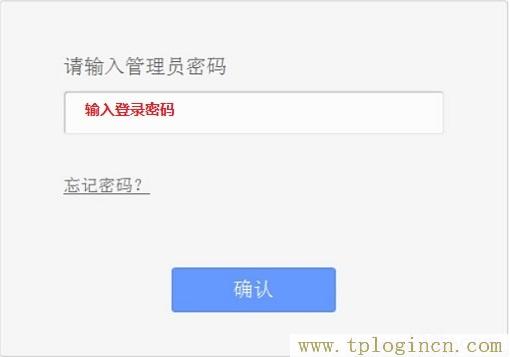
步驟五:TL-WR710N AP模式設置
1、運行設置向導:進入路由器的管理界面后,點擊“設置向導”——>點擊“下一步”。
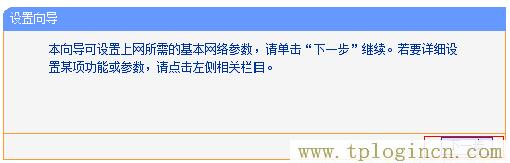
2、選擇工作模式:這里需選擇“AP:接入點模式”——>點擊“下一步”。

3、無線網絡設置:無線網絡設置:“SSID”即無線網絡名稱,用戶根據自己的需求進行設置——>勾選“ WPA-PSK/WPA2-PSK”——>設置“PSK密碼”——>點擊“下一步”。
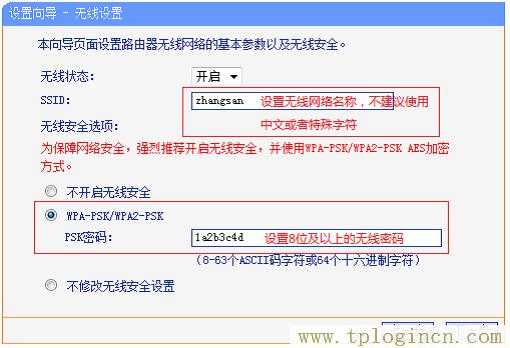
溫馨提示:“SSID”不要使用中文和特殊字符;“PSK密碼”請用大寫字母、小寫字母、數字的組合設置,長度要大于8位。
4、重啟路由器:點擊“重啟”——>會彈出重啟提示對話框,再次點擊“確定”。

步驟五:連接線路并上網
將原來網絡中的網線連接到TL-WR710N迷你無線路由器的WAN/LAN接口,如下圖所示:
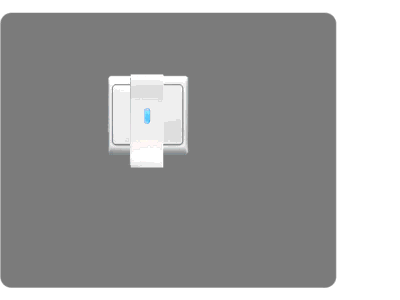
至此,就完成了TP-Link TL-WR710N無線路由器的在AP模式下設置;如有問題,請認真、仔細的多閱讀幾次
文章,確認你的步驟和文章介紹的一致。如果仍然有問題,可以在本文后面留言,管理員會及時解答大家的
疑問。

