本文介紹了TP-Link TL-WR710N V1版本迷你無線路由器,在“Client:客戶端模式”下的設置方法。TL-WR710N工作在“Client:客戶端模式”時,主要作用是用來接收無線WiFi信號,把無線WiFi信號轉換為有線網絡。

適用環境:
例如客廳有一臺無線路由器,臥室有一臺臺式計算機,由于距離較遠,用網線連接臺式電腦與客廳的無線路
由器不方便。這時可以在臥室放一臺TL-WR710N迷你無線路由器,并設置為“Client:客戶端模式”,然后用
網線把臺式電腦連接到TL-WR710N路由器,就可以實現臺式電腦上網了。
溫馨提示:
TP-Link TL-WR710N迷你型路由器有V1、V2兩個版本,TL-WR710N V1和TL-WR710N V2在設置上有所不同。本文介紹的是TL-WR710N V1版本在“Client:客戶端模式”下的設置;TL-WR710N V2版本的設置請閱讀文章:TP-Link TL-WR710N V2路由器"Client:客戶端模式"設置。可以在TL-WR710N路由器的底部查看版本號,如下圖所示

步驟一、記錄無線參數
請先確認需要連接的無線信號的無線名稱、無線密碼等參數,如下圖:
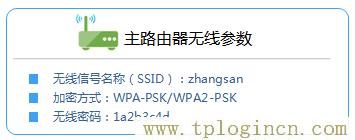
步驟二、設置電腦IP地址
在對TL-WR710N迷你無線路由器進行設置之前,需要先把電腦的IP地址設置為自動獲得,這里指的是筆記本電腦上無線網卡的IP地址。(PS:如果不會設置,請點擊閱讀:電腦自動獲取IP地址設置方法?)
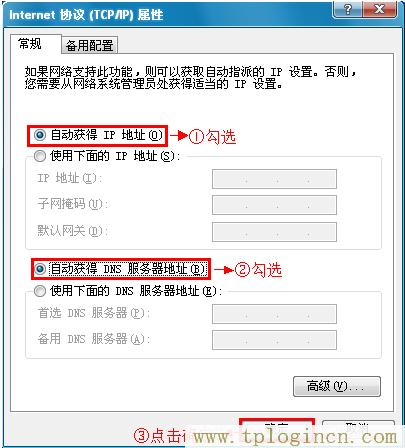
步驟三、無線連接到TL-WR710N路由器無線網絡
電腦搜索并連接TL-WR710N路由器的信號(路由器默認SSID為:TP-LINK_XXXXXX(MAC地址后六位),可在路由器底部標貼上查看到MAC地址。
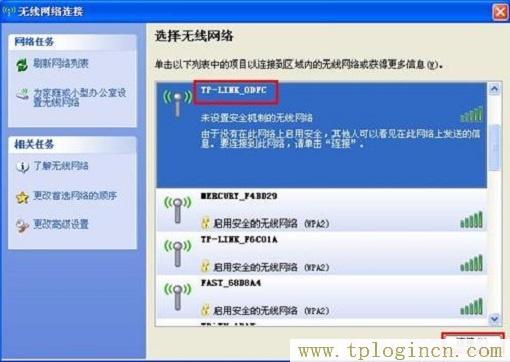
步驟四、登錄到TL-WR710N路由器設置界面
1、打開電腦桌面上的IE瀏覽器,清空地址欄并輸入192.168.1.253(管理地址),回車后頁面會彈出登錄框(輸入192.168.1.253打不開?請點擊閱讀:192.168.1.253打不開的解決辦法 )

2、在登錄密碼框中,輸入路由器默認的管理密碼:admin,點擊 登錄,進入管理界面。
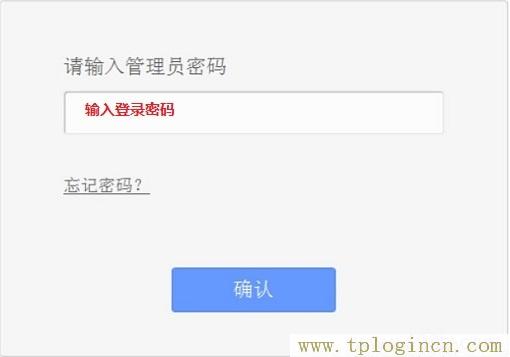
步驟五、“Client:客戶端模式”設置
1、運行設置向導:進入路由器的管理界面后,點擊“設置向導”——>點擊“下一步”。
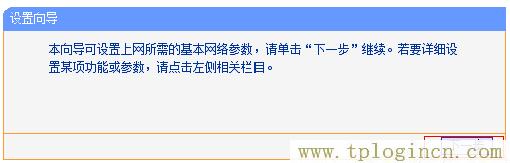
2、選擇工作模式:這里需選擇“Client:客戶端模式”——>點擊“下一步”。

3、掃描信號:點擊“掃描”。

4、在掃描結果中,找到主路由器的無線信號名稱(SSID)——>點擊“連接”。
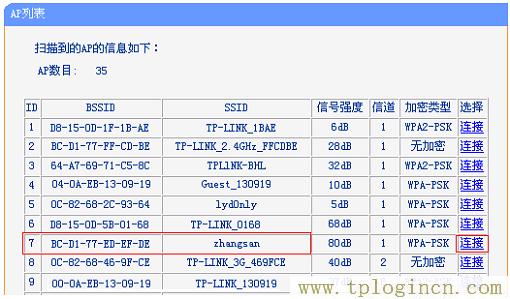
注意:如果掃描不到對應信號,請確認主路由器已開啟無線功能,且嘗試減小路由器之間的距離。
5、輸入無線密鑰:“密鑰類型”請選擇與主路由器的類型一致——>“密鑰”請輸入被連接的無線網絡密碼
——>點擊“下一步”。
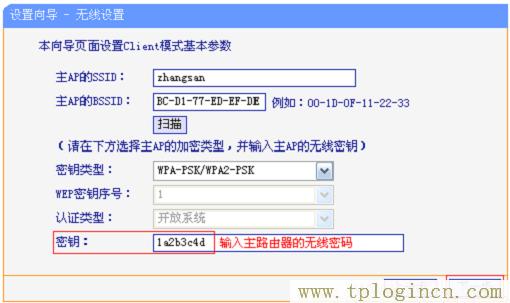
6、重啟路由器:點擊“重啟”——>會彈出重啟提示對話框,再次點擊“確定”。

步驟六、連接上網
至此,就完成了TP-Link TL-WR710N無線路由器的在“Client:客戶端模式”下設置,用網線連接臺式電腦與
TL-WR710N無線路由器,之后臺式計算機就可以上網了。
溫馨提示:TL-WR710N無線路由器工作在“Client:客戶端模式”時,是不會發射無線WiFi信號的,所以此時
,無線設備無法通過TL-WR710N無線路由器上網的。
如有問題,請認真、仔細的多閱讀幾次文章,確認你的步驟和文章介紹的一致。如果仍然有問題,可以在本
文后面留言,管理員會及時解答大家的疑問。

