本文介紹了TP-Link TL-WDR6500無線路由器上,5GHz頻段無線網絡的WDS橋接設置。WDS橋接指的是:兩臺或者多臺無線路由器之間,通過無線的方式建立連接;其中只要某一臺無線路由器可以上網,則電腦、手機等設備,連接到任意一臺無線路由器上,都是可以上網的。

使用場景舉例:
某用戶在客廳安裝了一臺無線路由器,并正確設置了上網和無線網絡;但由于場所面積較大,在臥室接收到的無線信號的非常弱,或者接收不到客廳的路由器的無線信號。
解決辦法是,在客廳安裝一臺TL-WDR6500無線路由器,并設置WDS橋接功能,與客廳的無線路由器之間建立
連接。之后在電腦、手機只需要連接到TL-WDR6500無線路由器,就可以上網了。
注意問題:
(1)、TL-WDR6500是一臺雙頻無線路由器,提供了2.4GHz和5GHz兩個頻段的無線網絡。2.4GHz無線網絡,只能夠與2.4GHz的無線網絡建立WDS橋接。同理,5GHz的無線網絡只能夠與5GHz頻段的無線網絡建立WDS橋接。
(2)、另外,2.4GHz與5GHz的WDS橋接,不能夠同時開啟,只能夠選擇一個頻段進行WDS橋接設置。如果已經可以上網的那一臺無線路由器不支持5GHz頻段的無線網絡,那么請設置TL-WDR6500路由器上2.4GHz頻段的WDS橋接:TP-Link TL-WDR6500路由器2.4G無線橋接(WDS)設置?
步驟一、記錄主路由器無線參數
請先確認并記錄主路由器的無線信號名稱、無線密碼以及無線信道,本文使用以下參數舉例:

注意問題:這里我們把已經可以上網的那臺無線路由器稱之為主路由器。
步驟二、登錄TL-WDR6500設置界面
1、登錄設置界面:在瀏覽器的地址欄中輸入:tplogin.cn,然后按下回車鍵(輸入tplogin.cn打不開?請點擊閱讀:tplogin.cn打不開的解決辦法 )

2、設置登錄密碼:系統會彈出一個設置密碼的對話框,在“設置密碼”框中設置管理密碼——>并在“確認密碼”中再次輸入——>點擊 確定。
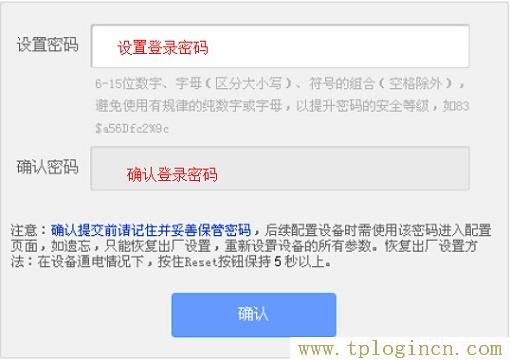
注意問題:
(1)、如果之前已經設置了登錄密碼,則在瀏覽器中輸入tplogin.cn回車后,會自動彈出輸入密碼的登錄界面,用戶輸入密碼后會進入到設置界面。
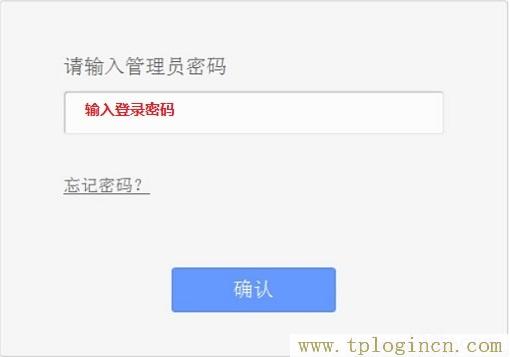
(2)、如果用戶忘記了設置的登錄密碼,只能夠把TL-WDR6500路由器恢復出廠設置,然后重新設置登錄密碼
步驟三、TL-WDR6500路由器WDS橋接設置
1、點擊“無線設置5.4GHz”——>“基本設置”——>修改“SSID號”為:zhansan_5G(與主路由器相同)——>“信道”選擇:157(與主路由器的信道相同)——>勾選“開啟WDS”——>點擊“掃描”。
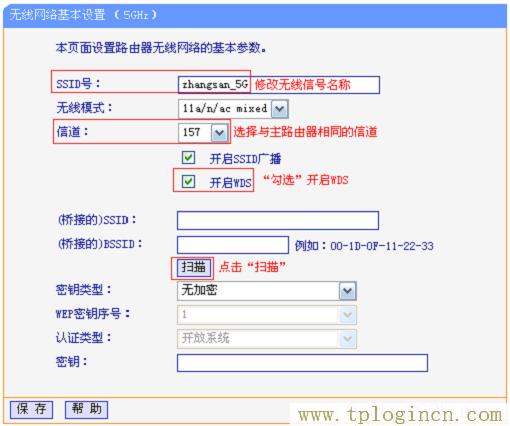
2、連接到主路由器信號:在掃描結果頁面中,找到主路由器的SSID(本例是:zhansan_5G),點擊“連接”
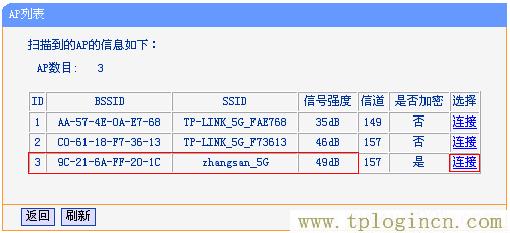
注意:如果WDS掃描不到主路由器的信號,請確認主路由器開啟無線功能,且嘗試減小主、副路由器之間的距離
3、輸入無線密碼:“密鑰類型”選擇:WPA-PSK/WPA2-PSK(與主路由器一致)——>在“密鑰”位置輸入主路由器的無線密碼,輸入完成后點擊“保存”。
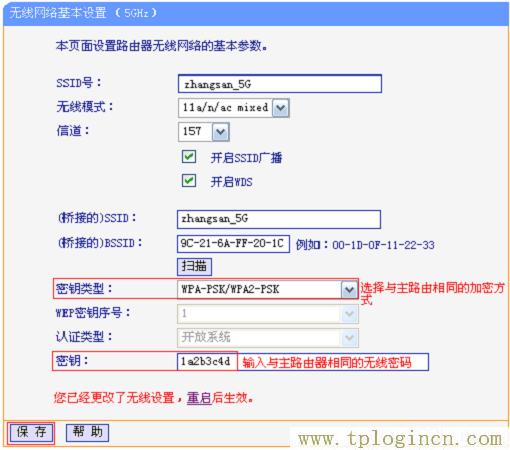
4、設置TL-WDR6500的無線密碼:點擊“無線設置5GHz”——>“無線安全設置”——>選擇“WPA-PSK/WPA2-PSK”——>在“PSK密碼”中設置與主路由器相同的無線密碼——>點擊“保存”。
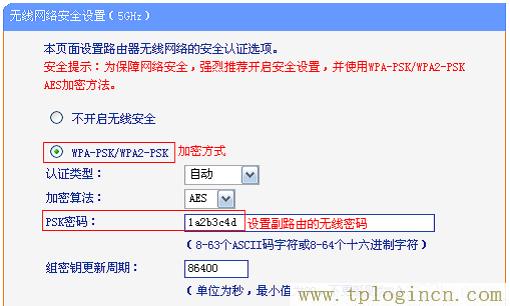
注意問題:TL-WDR6500無線路由器的SSID、PSK密碼可以與主路由器的不一致,如果不一致,WDS橋接后,會有2個無線WiFi信號。如果設置為相同的SSID、PSK密碼,WDS橋接后,只有一個無線信號。用戶根據自己的實際需求選擇是否設置為相同。
5、關閉DHCP服務器:點擊“DHCP服務器”——>“DHCP服務”——>“DHCP服務器”選擇:不啟用——>點擊“保存”。

注意問題:這里點擊“保存”后,會提示重啟生效,這里千萬不要去點擊重啟。待后續設置完成后,在重啟路由器。
6、修改LAN口IP地址:點擊“網絡參數”——>“LAN口設置”——>修改“IP地址”,本例修改為:192.168.1.2——>點擊“保存 。
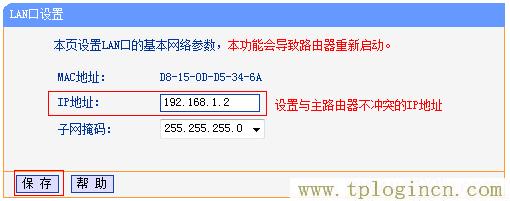
注意問題:如果主路由器的設置網址是192.168.0.1,那么這里就應該修改為:192.168.0.2.
重啟路由器:彈出重啟對話框,點擊 確定,等待重啟完成。
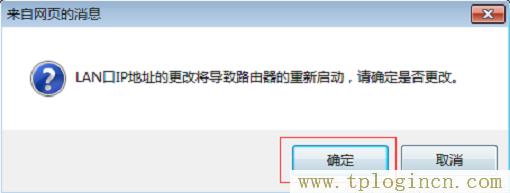
步驟四、檢查WDS橋接設置是否成功
打開瀏覽器,通過副路由器修改后的管理IP地址登錄管理界面(本例是192.168.1.2)。點擊“運行狀態”,查看“5GHz無線狀態”——>“WDS狀態”,顯示成功,則表示WDS橋接設置成功。
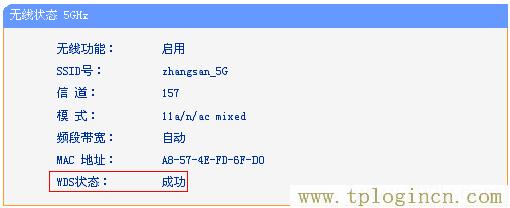
如果“WDS狀態”沒有顯示成功,說明WDS橋接設置有問題,請仔細閱讀本文,認真按照文中的步驟操作。如
果仍然有問題,可以在本文后面留言,管理員會及時解答。

