本文介紹了TP-Link TL-WR800N V2版本迷你型無線路由器,在“Router:無線路由模式”下的上網設置方法;TL-WR800N迷你路由器工作在“Router:無線路由模式”時,和普通的無線路由器一樣,用來連接寬帶運營商線路,實現多臺設備共享上網。

注意問題:TP-Link TL-WR800N迷你型路由器有V1、V2兩個版本,TL-WR800N V1和TL-WR800N V2在設置上有所不同。本文介紹的是TL-WR800N V2版本在“Router:無線路由模式”下的設置;TL-WR800N V1版本的設置請閱讀文章:TP-Link TL-WR800N V1路由器“Router:路由模式”設置。可以在TP-Link TL-WR800N迷你無線路由器的底部查看到版本號,如下圖所示。

步驟一、準備工作
插上TL-WR800N迷你無線路由器的電源,然后把TL-WR800N的模式開關拔動到ROUTER模式,如下圖:
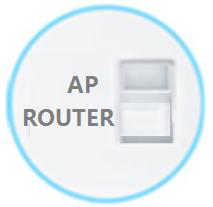
步驟二、TL-WR800N路由器安裝
1、電話線上網:請準備1根較短的網線,網線一頭連接ADSL Moden(貓),另一頭連接TL-WR800N路由器上的WAN/LAN接口,如下圖所示。

2、光釬上網:準備1根較短的網線,一頭連接光貓,另一頭連接另一頭連接TL-WR800N路由器上的WAN/LAN接口,如下圖所示。

3、網線入戶上網:直接把寬帶運營商提供的入戶網線,插在TL-WR800N路由器上的WAN/LAN接口,如下圖所示(墻壁上接出來的網線上網,也屬于網線入戶上網)

步驟三、設置電腦IP地址
在對TL-WR800N V2無線路由器進行設置之前,需要把筆記本電腦無線網卡的IP地址,設置為自動獲得,如下圖所示。如果不會設置,請點擊閱讀:電腦動態IP地址的設置方法。
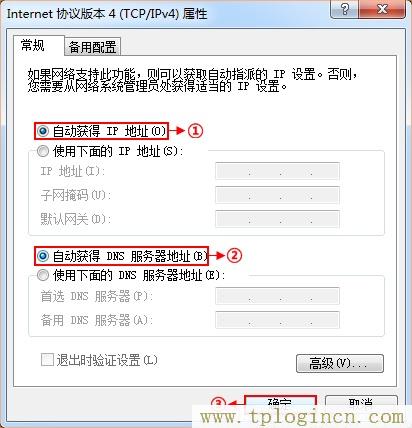
步驟四、無線連接到TL-WR800N路由器無線網絡
電腦搜索并連接TL-WR800N路由器的信號(路由器默認SSID為:TP-LINK_XXXXXX(MAC地址后六位),可在路由器底部標貼上查看到MAC地址。
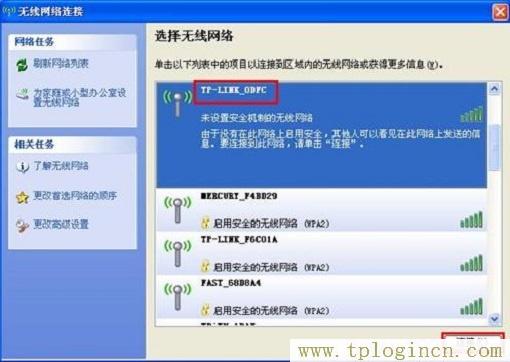
步驟五、登錄到TL-WR800N路由器設置界面
1、登錄設置界面:在瀏覽器的地址欄中輸入:tplogin.cn,然后按下回車鍵(輸入tplogin.cn打不開?請點擊閱讀:tplogin.cn打不開的解決辦法 )

2、在“設置密碼”框中設置管理員密碼,并在“確認密碼”中再次輸入,點擊“確認”。
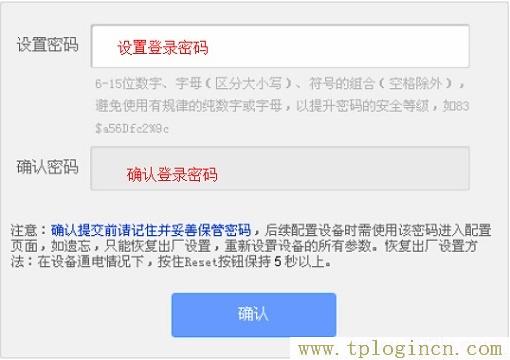
PS:如果已經設置了登錄密碼,則會出現如下圖所示的界面,請直接輸入之前設置的管理員密碼登錄。
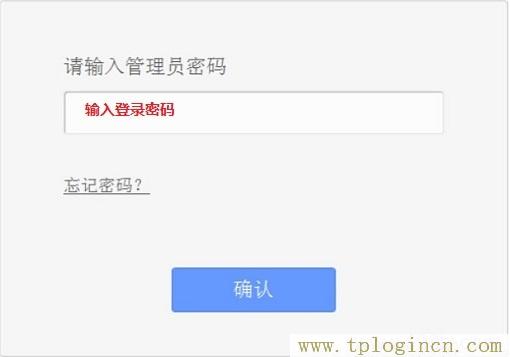
步驟六:TL-WR800N?Router:無線路由模式設置
1、運行設置向導:進入路由器的管理界面后,點擊“設置向導”——>點擊“下一步”。
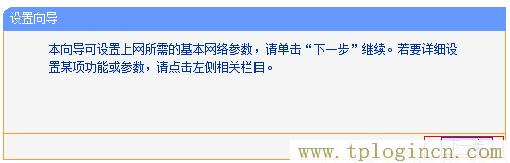
2、無線網絡設置:設置“SSID”,“SSID”即無線網絡名稱,用戶根據自己的需求進行設置——>勾選“ WPA-PSK/WPA2-PSK”——>設置“PSK密碼”——>點擊“下一步”。
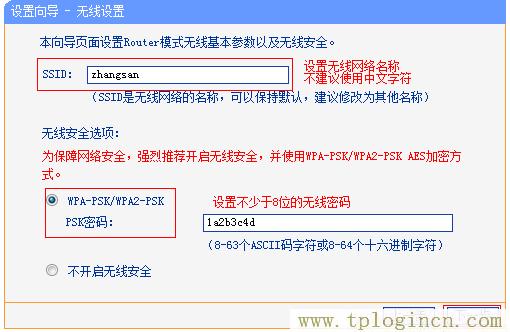
溫馨提示:“SSID”不要使用中文和特殊字符;“PSK密碼”請用大寫字母、小寫字母、數字的組合設置,長度要大于8位。
3、選擇上網方式:這里可以看到一共有3個選項,分別是:“PPPoE(ADSL虛擬撥號)”、“動態IP(以太網寬帶,自動從服務商獲取IP地址)”、“靜態IP(以太網寬帶,網絡服務商提供固定IP地址)”。;那么應該如何選擇上網方式呢?下面進行詳細介紹。
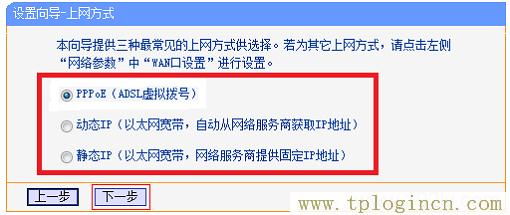
(1)、ADSL撥號:目前,90%以上的用戶辦理的寬帶都是“ADSL撥號”上網,辦理“ADSL撥號”寬帶業務后,寬帶運營商會提供一個寬帶用戶名、寬帶密碼給用戶;在未使用路由器時,需要通過電腦上的“寬帶連接”來撥號上網。

ADSL撥號上網設置:選擇“PPPoE(ADSL虛擬撥號)”——>點擊“下一步”
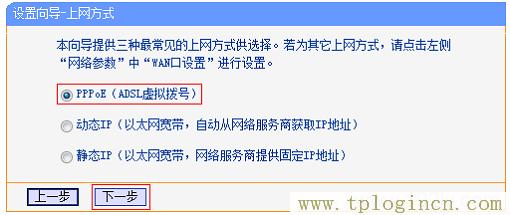
輸入寬帶運營商提供的寬帶帳號和密碼——>點擊“下一步”。
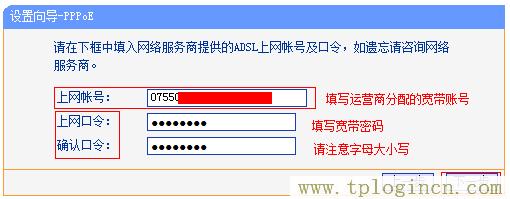
(2)、動態IP:也就是動態IP(DHCP獲取IP),辦理了“動態IP”上網寬帶業務的用戶,寬帶運營商會提供一根網線到用戶家里;在未使用路由器時,只需要把這根網線插在電腦上,并把電腦的IP地址設置為自動獲得,電腦就可以上網了。
動態IP設置:選擇“動態IP(以太網寬帶,自動從服務商獲取IP地址)”——>點擊“下一步”
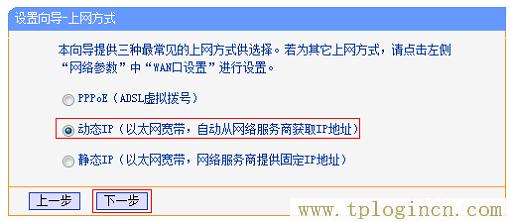
(3)、靜態IP:辦理了“靜態IP”上網寬帶業務的用戶,寬帶運營商會提供一根網線到用戶家里,同時還會提供一個IP地址、子網掩碼、網關、2個DNS服務器地址給用戶;在未使用路由器時,只需要把這根網線插在電腦上,并根據提供的IP地址信息來設置電腦上的IP地址。

靜態IP上網設置:選擇“靜態IP(以太網寬帶,網絡服務商提供固定IP地址)”——>點擊“下一步”。
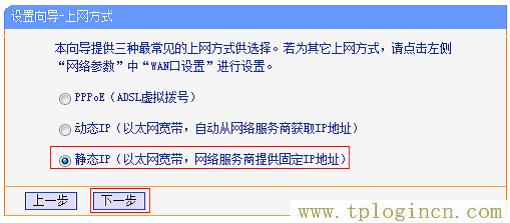
填寫運營商分配的IP地址、子網掩碼、網關以及DNS服務器地址——>點擊“下一步”。
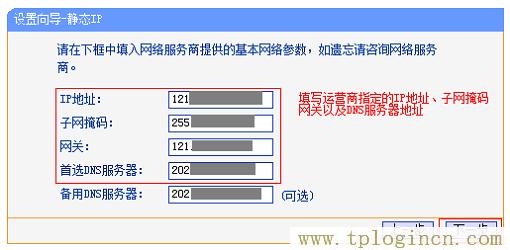
4、重啟路由器:點擊“重啟”——>會彈出重啟提示對話框,再次點擊“確定”。

5、重啟完成后,重新登錄到TP-Link TL-WR882N無線路由器的設置界面,點擊“運行狀態”——>查看“WAN口狀態”,如果顯示已經獲取到了IP地址等信息,如下圖所示,表示設置成功,可以正常上網了。
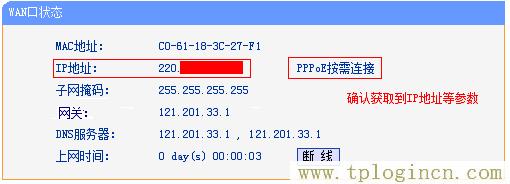
注意問題:
“PPPoE(ADSL虛擬撥號)”、“動態IP”、“靜態IP”這三種上網方式,是根據用辦理的寬帶業務類型來選擇的,選擇不正確,是不能夠上網的;如果根據上面的介紹,你還是不能判斷自己的上網方式,請電話咨詢你的寬帶運營商客服,弄清楚了再進行選擇。
至此,就完成了TP-Link TL-WR710N V1版本迷你無線路由器在“Router:無線路由模式”下的安裝、上網設置、無線網絡(Wi-Fi)的設置;如有問題,請認真、仔細的多閱讀幾次文章,確認你的步驟和文章介紹的一致。如果仍然有問題,可以在本文后面留言,管理員會及時解答大家的疑問。

