本文介紹了TP-Link TL-WR800N V2版本迷你無線路由器,在“Bridge:橋接模式”下的設置方法。TL-WR800N工作在“Bridge:橋接模式”時,主要作用是用來接收無線WiFi信號,然后TL-WR800N路由器會再發射一個自己的無線WiFi信號,無線設備連接到TL-WR800N的無線信號,也是可以上網的。

適用環境:某用戶在客廳安裝了一臺無線路由器,并設置了無線網絡;但由于場所的面積較大,在臥室接收不到無線客廳的路由器發射的無線信號。此時,可以在臥室再安裝一臺TL-WR800N無線路由器,并把工作模式設置為“Bridge:橋接模式”,TL-WR800N路由器會再發射一個自己的無線WiFi信號。用戶在臥室可以接收TL-WR800N的WiFi信號上網,在客廳可以連接原來的無線信號上網。
溫馨提示:
TP-Link TL-WR800N迷你型路由器有V1、V2兩個版本,TL-WR800N V1和TL-WR800N V2在設置上有所不同。本文介紹的是TL-WR800N V2版本在“Bridge:橋接模式”下的設置;TL-WR800N V1版本的設置請閱讀文章:TP-Link TL-WR800N V1路由器-Bridge(橋接)設置。可以在TL-WR800N路由器的底部查看版本號,如下圖所示

步驟一、準備工作
(1)、插上TL-WR800N迷你無線路由器的電源,然后把TL-WR800N的模式開關拔動到AP模式,如下圖:
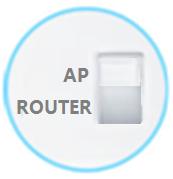
(2)、請先記錄下需要被中繼(放大)的無線信號的名稱、密碼、信道等信息
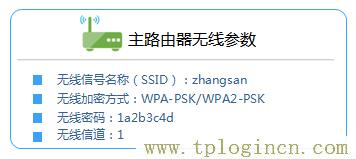
步驟二、設置電腦IP地址
在對TL-WR800N V2無線路由器進行設置之前,需要把筆記本電腦無線網卡的IP地址,設置為自動獲得,如下圖所示。如果不會設置,請點擊閱讀:電腦動態IP地址的設置方法。
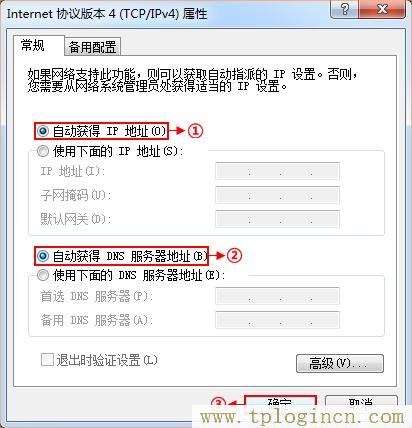
步驟三、無線連接到TL-WR800N的無線網絡
電腦搜索并連接TL-WR800N路由器的信號(路由器默認SSID為:TP-LINK_XXXXXX(MAC地址后六位),可在路由器底部標貼上查看到MAC地址。
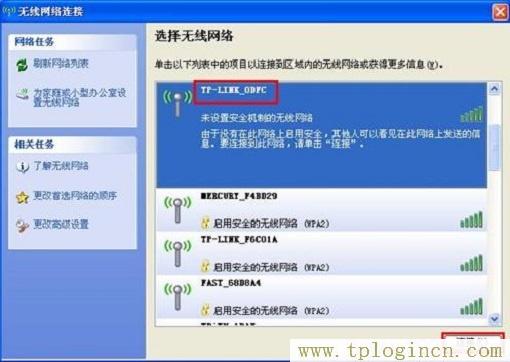
步驟四、登錄到TL-WR800N路由器設置界面
1、登錄設置界面:在瀏覽器的地址欄中輸入:tplogin.cn,然后按下回車鍵(輸入tplogin.cn打不開?請點擊閱讀:tplogin.cn打不開的解決辦法 )

2、在“設置密碼”框中設置管理員密碼,并在“確認密碼”中再次輸入,點擊“確認”。
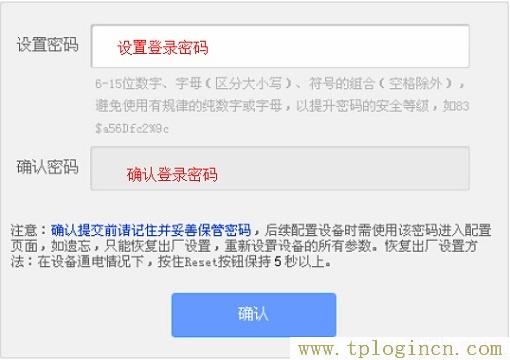
PS:如果已經設置了登錄密碼,則會出現如下圖所示的界面,請直接輸入之前設置的管理員密碼登錄。
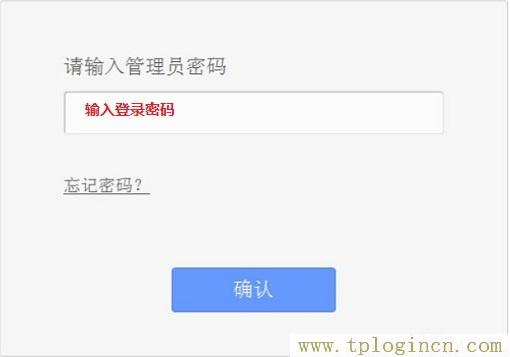
步驟五、TL-WR800N中繼模式設置
1、運行設置向導:進入路由器的管理界面后,點擊“設置向導”——>點擊“下一步”。
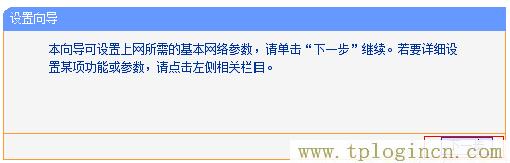
2、選擇工作模式:這里需選擇“Bridge:橋接模式”——>點擊“下一步”。

3、修改“本設備的SSID”,本例修改為Wireless_B——>“信道”選擇:1(與主路由器的信道一致) 點擊“——>掃描”。

溫馨提示:主路由器指的是可以上網的那一臺無線路由器。
4、在掃描的結果頁面中,找到需要被中繼的無線信號名稱(本例是:zhangsan),然后點擊“連接”
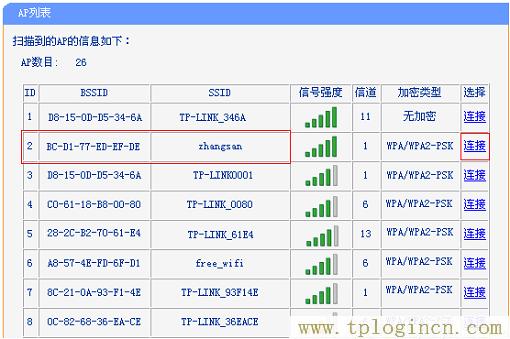
5、設置無線密碼:“密鑰類型”選擇:WPA-PSK/WPA2-PSK——>設置“密鑰”。(“密鑰類型”、“密鑰”與被橋接的無線信號的一致)
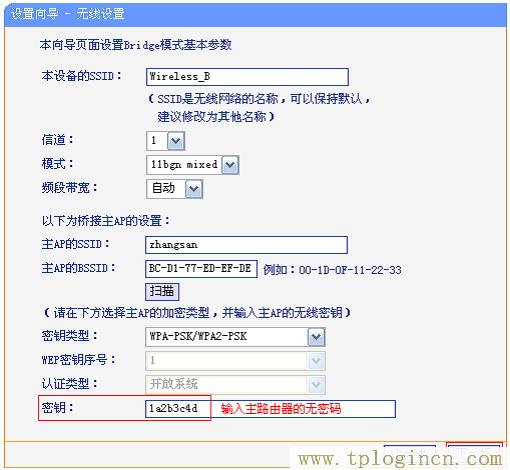
6、設置TL-WR800N無線密碼:選擇“開啟無線安全”——>設置“PSK密碼”——>點擊“下一步”。

溫馨提示:在“Bridge:橋接模式”下,TL-WR800N會發射一個自己的無線WiFi信號,這里設置的就是這個無線信號的密碼。
7、重啟路由器:點擊“重啟”——>會彈出重啟提示對話框,再次點擊“確定”。

步驟六、連接上網
至此,就完成了TL-WR800N V2無線路由器,在“Bridge:橋接模式”下的設置,實現了對無線信號的放大,無線設備可以連接到TL-WR800N路由器發射的無線WiFi信號上網了。如果在設置的過程中有問題,請認真、仔細的多閱讀幾次文章,確認你的步驟和文章介紹的一致。也可以在本文后面留言,管理員會及時解答大家的疑問。

