本文介紹了TP-Link TL-WDR5510無線路由器的安裝和上網設置方法,TP-Link TL-WDR5510支持通過電腦設置上網,也可以通過機身的觸摸屏設置上網;本文介紹的是通過計算機來設置TP-Link TL-WDR5510無線路由器的上網方法。

第一步:TL-WDR5510路由器安裝
1、電話線上網:用戶需要準備2根網線,一根網線用來連接ADSL Modem與TP-Link TL-WDR5510無線路由器的WAN接口;另一根網線用來連接計算機與TL-WDR5510路由器的LAN接口(1/2/3/4中的任意一個都可以)。

2、光釬上網:用戶需要準備2根網線,其中一根網線用來連接光貓與TL-WDR5510路由器的WAN接口,另一根網線用來連接計算機與TL-WDR5510路由器的LAN接口(1/2/3/4中的任意一個都可以)。

3、網線入戶上網:用戶需要準備1根網線,先把寬帶運營商提供到用戶家里的入戶網線插在TL-WDR5510路由器的WAN接口,再把準備的這根網線,一頭連接電腦,另一頭連接TL-WDR5510路由器的LAN接口(1/2/3/4中的任意一個都可以)。

溫馨提示:TL-WDR5510路由器安裝完成后,WAN口指示燈會閃爍,LAN口(1、2、3、4)中連接電腦的那一個就看會閃爍。
第二部:設置電腦IP地址
在對TP-Link TL-WDR5510無線路由器進行設置之前,需要先把電腦的IP地址設置為自動獲得,如下圖所示。如
果不會設置,請點擊閱讀文章:電腦動態IP地址的設置方法。
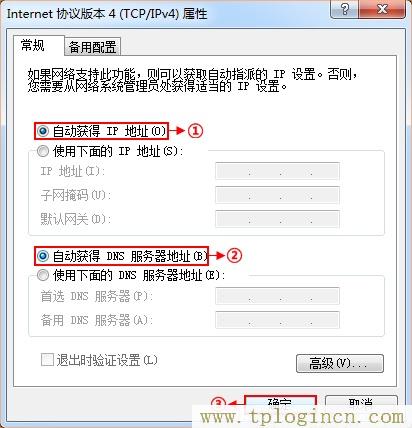
第三步:TL-WDR5510路由器上網設置
1、登錄設置界面:在瀏覽器的地址欄中輸入:tplogin.cn,然后按下回車鍵,之后系統會彈出一個對話框。(輸入tplogin.cn打不開?請點擊閱讀:tplogin.cn打不開的解決辦法 )

2、設置登錄密碼:首次登錄TL-WDR5510路由器的設置界面時,系統會彈出一個設置密碼的對話框,在“設置密碼”框中設置管理密碼——>并在“確認密碼”中再次輸入——>點擊 確定。
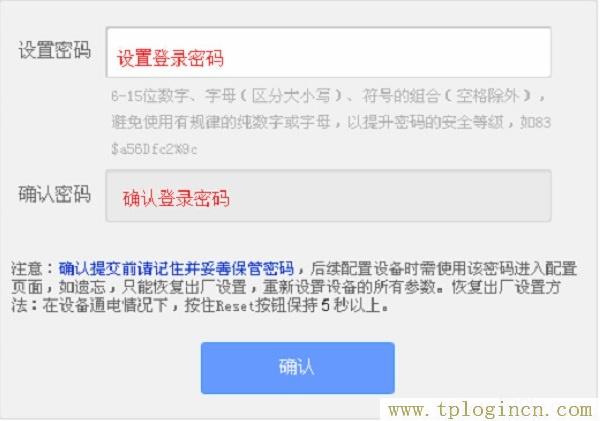
注意問題:
(1)、如果之前已經設置了登錄密碼,則在瀏覽器中輸入tplogin.cn回車后,會自動彈出輸入密碼的登錄界面
,用戶輸入密碼后會進入到設置界面。
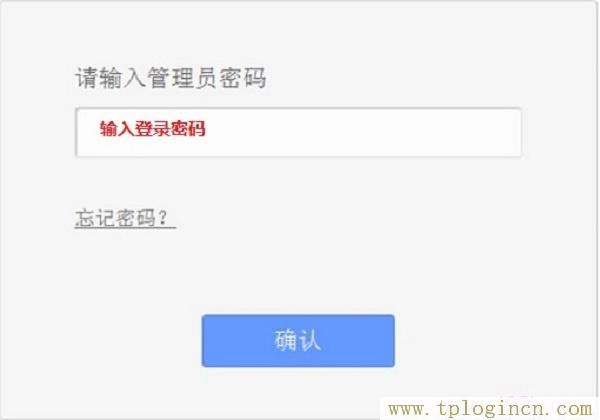
(2)、如果用戶忘記了設置的登錄密碼,只能夠把TL-WDR5510路由器恢復出廠設置,然后重新設置登錄密碼
3、運行設置向導:第一次登錄到TL-WDR5510路由器的設置界面,系統會自動彈出設置向導界面,如果未彈出,請點擊左側的“設置向導”選項來運行。
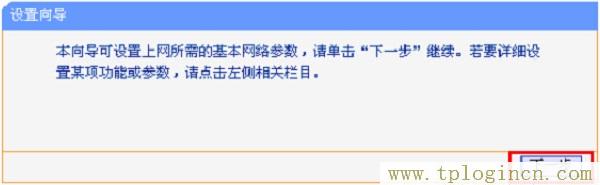
4、選擇上網方式:這里可以看到一共有4個選項,分別是:“讓路由器自動選擇上網方式”、“PPPoE(ADSL虛
擬撥號)”、“動態IP(以太網寬帶,自動從服務商獲取IP地址)”、“靜態IP(以太網寬帶,網絡服務商提供
固定IP地址)”。如何來選擇上網方式呢?下面進行詳細介紹。

“讓路由器自動選擇上網方式”不建議大家選擇,因為路由器有時候會識別不準備,造成設置后無法上網;因
此,最好是用戶手動選擇一種上網方式。
(1)、PPPoE(ADSL虛擬撥號):目前,90%以上的用戶辦理的寬帶都是“PPPoE(ADSL虛擬撥號)”這種類型,辦理“PPPoE(ADSL虛擬撥號)”寬帶業務后,寬帶運營商會提供一個寬帶用戶名、寬帶密碼給用戶;在未使用路由器時,需要通過電腦上的“寬帶連接”來撥號上網。
ADSL撥號上網設置:選擇“PPPoE(ADSL虛擬撥號)”——>點擊“下一步”
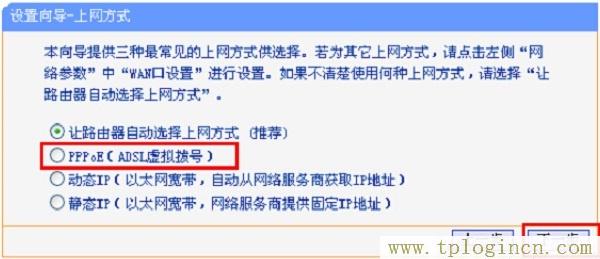
輸入寬帶運營商提供的寬帶帳號和密碼——>點擊“下一步”。
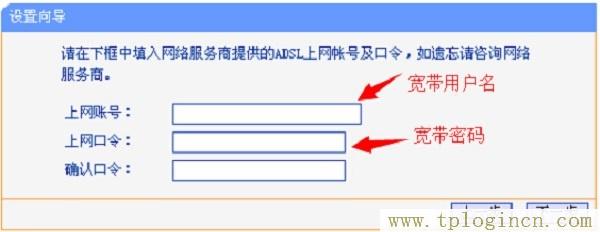
(2)、動態IP:辦理了“動態IP”上網寬帶業務的用戶,寬帶運營商會提供一根網線到用戶家里;在未使用路
由器時,只需要把這根網線插在電腦上,并把電腦的IP地址設置為自動獲得,電腦就可以上網了。
動態IP設置:選擇“動態IP(以太網寬帶,自動從服務商獲取IP地址)”——>點擊“下一步”。
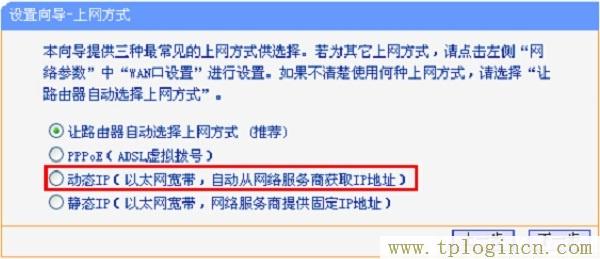
(3)、靜態IP:辦理了“靜態IP”上網寬帶業務的用戶,寬帶運營商會提供一根網線到用戶家里,同時還會提
供一個IP地址、子網掩碼、網關、2個DNS服務器地址給用戶;在未使用路由器時,只需要把這根網線插在電腦上,并根據提供的IP地址信息來設置電腦上的IP地址。
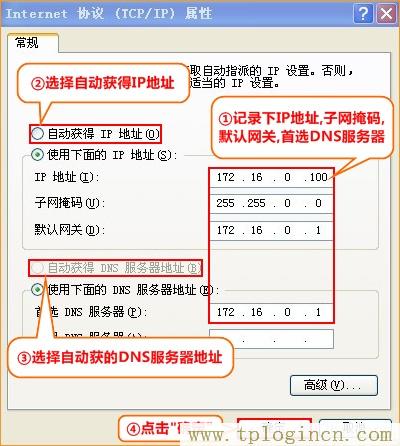
靜態IP上網設置:選擇“靜態IP(以太網寬帶,網絡服務商提供固定IP地址)”——>點擊“下一步”。

填寫運營商分配的IP地址、子網掩碼、網關以及DNS服務器地址——>點擊“下一步”。
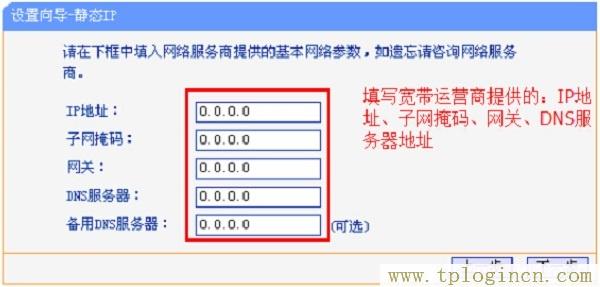
溫馨提示:
“PPPoE(ADSL虛擬撥號)”、“動態IP”、“靜態IP”這三種上網方式,是根據你辦理的寬帶業務類型來選擇的
,選擇不正確,是不能夠上網的;如果根據上面的介紹,你還是不能判斷自己的上網方式,請電話咨詢你的寬
帶運營商客服,弄清楚了再進行選擇。
5、設置無線頻段:建議選擇“無線同時工作在2.4GHz和5GHz頻段(802.11a/b/g/n/ac)上”——>點擊“下一步”。
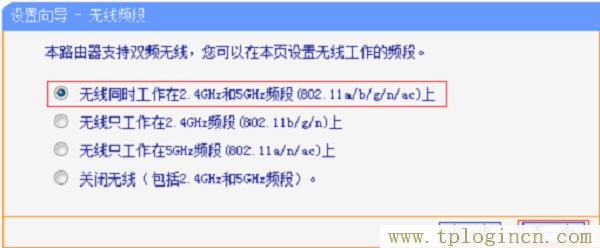
6、2.4GHz無線設置:設置“SSID”——>勾選“ WPA-PSK/WPA2-PSK”——>設置“PSK密碼”——>點擊“下一步”。
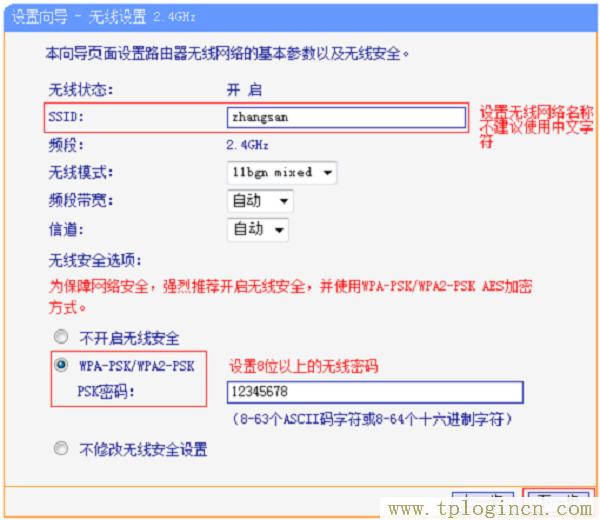
7、5GHz無線設置:設置“SSID”——>勾選“ WPA-PSK/WPA2-PSK”——>設置“PSK密碼”——>點擊“下一步”。
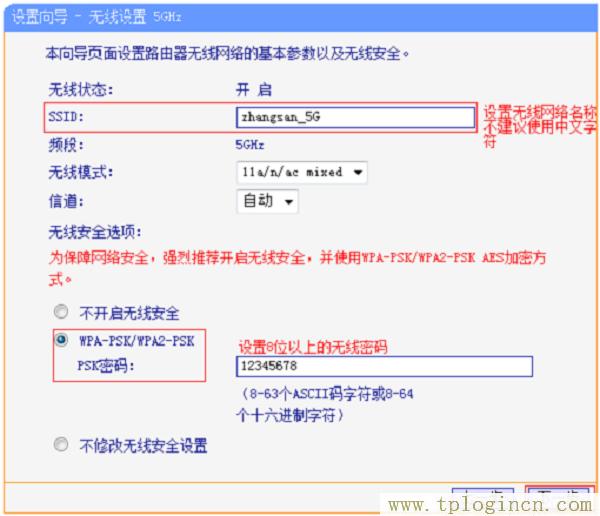
注意問題:
(1)、“SSID”就是無線網絡(Wi-Fi)名稱,建議用字母、數字進行設置,不要使用中文漢字。
(2)、“PSK密碼”就是無線無線網絡(Wi-Fi)的密碼,建議用字母、數字、符合的組合進行設置,長度要大于
8位。
8、設置完成:點擊“重啟”,結束設置向導的設置。

第四步:檢查設置是否成功
TP-Link TL-WDR5510雙頻無線路由器重啟完成后,用戶重新登錄到其設置界面,然后點擊“運行狀態”——>查看“WAN口狀態”,如下圖框內IP地址不為0.0.0.0,則表示設置成功。
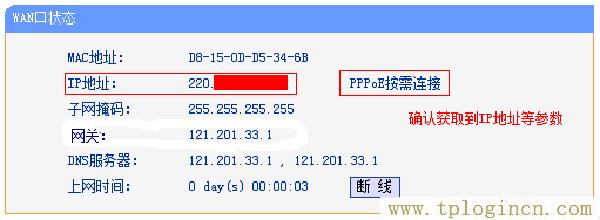
至此,我們就完成了TP-Link TL-WDR5510雙頻無線路由器的安裝和上網設置,現在TL-WDR5510可以為局域網內的電腦、手機、筆記本等終端提供有線、無線接入網絡共享上網了。

