本文介紹了把TP-Link TL-WDR5510無線路由器,作為無線交換機用的設置方法;一般是原來的網絡中只提供有線上網,為了滿足手機、平板、筆記本電腦的無線上網需求,需要增加無線網絡。這時候只需要把TL-WDR5510無線路由器當作無線交換機使用,接入到原來的網絡中即可滿足需求。

步驟一、設置電腦IP地址
在對TP-Link TL-WDR5510路由器進行設置之前,需要先把電腦的IP地址設置為自動獲得,如下圖所示。如果不會設置,請點擊閱讀文章:電腦動態IP地址的設置方法。
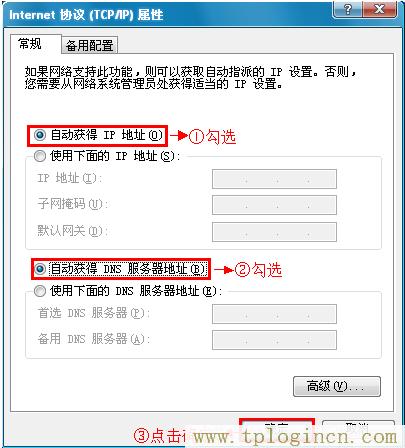
步驟二、電腦連接TL-WDR5510路由器
將設置電腦連接到TL-WDR5510的LAN口,如下圖所示。注意問題:為了避免IP地址或DHCP服務器沖突,此處不要將TL-WDR5510連接到前端網絡。

步驟三、設置無線參數
如果你之前已經設置好了TL-WDR5510路由器上的無線參數,請直接閱讀步驟四。下面以2.4GHZ無線為例進行介紹,5GHZ無線可以參考2.4GHZ無線進行設置。
1、2.4GHz無線名稱設置:點擊“無線設置2.4GHz”——>“基本設置”——>設置“SSID號”——>點擊“保存”
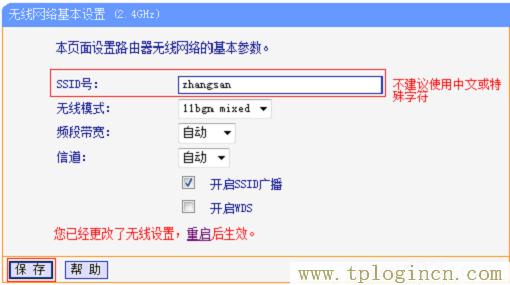
溫馨提示:SSID號,指的就是無線網絡名稱,最好不要使用中文或者一些特殊的字符。
2、2.4GHz無線密碼設置:點擊“無線設置2.4GHz”——>“無線安全設置”;選擇“WPA-PSK/WPA2-PSK”——>“加密算法”選擇:AES——>設置“PSK密碼”——>點擊頁面下方的“保存”按鈕。
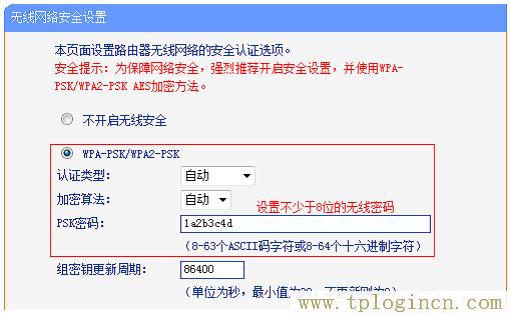
溫馨提示:PSK密碼,指的是無線網絡的密碼,請用字母、數字、大小寫組合設置,長度大于8位。
步驟四、關閉DHCP服務器
在TL-WDR5510的設置界面,點擊“DHCP服務器”——>“DHCP服務”——>“DHCP服務器”選擇:不啟用——>點擊“保存”。

注意問題:這里點擊“保存”后,會提示重啟生效,這里千萬不要去點擊重啟。待后續設置完成后,在重啟路由器。
步驟五、修改LAN口IP地址
1、點擊“網絡參數”——>“LAN口設置”——>修改“IP地址”,本例修改為:192.168.1.2——>點擊“保存”。
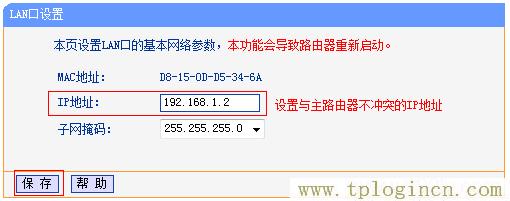
注意問題:如果你前端的路由器的設置網址是192.168.0.1,那么這里就應該修改為:192.168.0.2。
2、重啟路由器:彈出重啟對話框,點擊 確定,等待重啟完成。
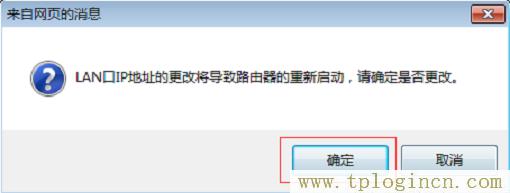
步驟六、把TL-WDR5510連接到網絡
按照應用拓撲圖將TL-WDR5510的 LAN口(即1~4號接口)與前端路由器的LAN口(或局域網交換機)相連。

至此TL-WDR5510當無線交換機(無線AP)使用已經設置完畢,無線終端可以連接上TL-WDR5510的無線網絡上網。

