本文介紹了TP-Link TL-WR842+無線路由器的安裝和上網設置方法,TP-Link TL-WR842+支持通過電腦設置上網,也可以通過機身的觸摸屏設置上網;本文介紹的是通過電腦來設置TP-Link TL-WR842+無線路由器上網的方法

步驟一:TL-WR842+路由器安裝
1、電話線上網:用戶需要準備2根網線,一根網線用來連接ADSL Modem與TP-Link TL-WR842+無線路由器的WAN接口;另一根網線用來連接計算機與TL-WR842+路由器的LAN接口(1/2/3/4中的任意一個都可以)。

2、光釬上網:用戶需要準備2根網線,其中一根網線用來連接光貓與TL-WR842+路由器的WAN接口,另一根網線用來連接計算機與TL-WR842+路由器的LAN接口(1/2/3/4中的任意一個都可以)。

3、網線入戶上網:用戶需要準備1根網線,先把寬帶運營商提供到用戶家里的入戶網線插在TL-WR842+路由器的WAN接口,再把準備的這根網線,一頭連接電腦,另一頭連接TL-WR842+路由器的LAN接口(1/2/3/4中的任意一個都可以)。

溫馨提示:TL-WR842+路由器安裝完成后,WAN口指示燈會閃爍,LAN口(1、2、3、4)中連接電腦的那一個就看會閃爍。
步驟二:設置電腦IP地址
在對TP-Link TL-WR842+無線路由器進行設置之前,需要先把電腦的IP地址設置為自動獲得,如下圖所示。如果不會設置,請點擊閱讀文章:電腦動態IP地址的設置方法。
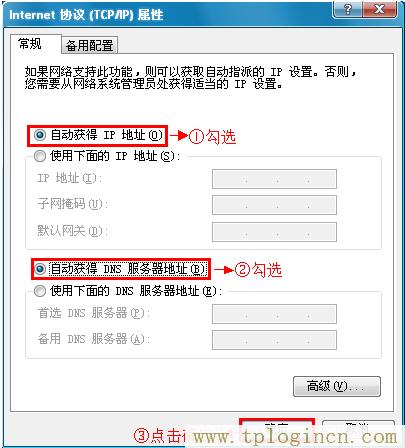
步驟三:TL-WR842+路由器上網設置
1、登錄設置界面:在瀏覽器的地址欄中輸入:tplogin.cn,然后按下回車鍵,之后系統會彈出一個對話框。

2、設置管理員密碼:第一次登錄TL-WR842+路由器的設置界面時,系統會彈出一個設置密碼的對話框,要求用戶自己設置管理員密碼。
在“設置密碼”框中設置管理密碼——>并在“確認密碼”中再次輸入——>點擊 確定。
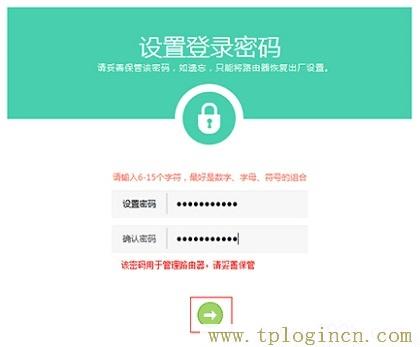
3、檢測上網方式:進入TL-WR842+的管理界面后,系統會自動檢測上網方式。如果檢測出的上網方式為“寬帶撥號上網”,請繼續下一步設置。
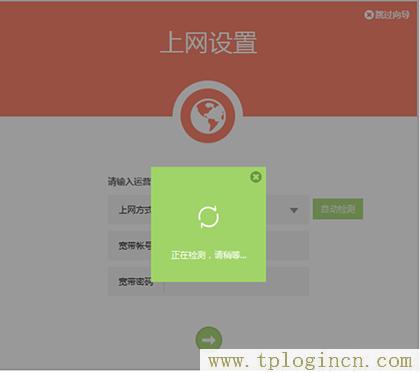
4、填寫寬帶賬號、密碼:在“寬帶帳號”后面輸入寬帶運營商提供的寬帶帳號——>在“寬帶密碼”后輸入寬帶密碼——>點擊向右的箭頭。
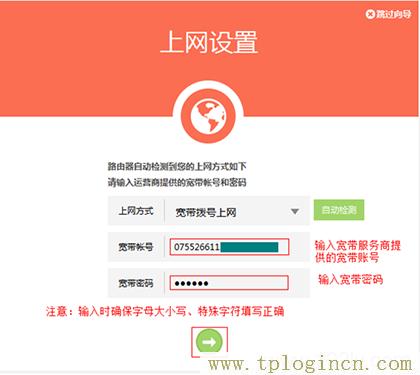
5、無線設置:“無線名稱”用戶請根據自己的需求來設置,本例設置為:zhangsan——>“無線密碼”用戶自定義設置,本例設置為:1a2b3c4d——>點擊向右的箭頭。
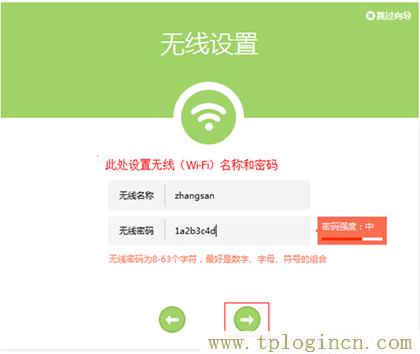
注意問題:“無線名稱”最好不要用中文;“無線密碼”請用字母、數字的組合設置,長度要大于8位。
6、完成設置:點擊“確認”按鈕,結束設置向導。

步驟四:檢測上網設置是否成功
進入路由器管理主界面。觀察“狀態欄”,如果“上網設置”顯示如下圖所示,則表示網絡連接成功。此時電腦僅需要連接路由器LAN口或無線網絡,無需任何設置即可上網。


