本文介紹了TP-Link TL-WR820N 3G無線路由器,工作在Client模式時的設置方法;TL-WR820N路由器工作在Client模式時,相當于一塊無線網卡。這時候臺式電腦連用網線接到TL-WR820N路由器后,就可以接收其它路由器的無線WiFi信號上網。

第一步、確認需要連接的無線信號
請先確認臺式機需要連接的無線信號的名稱、無線密碼等參數,如下如圖所示:
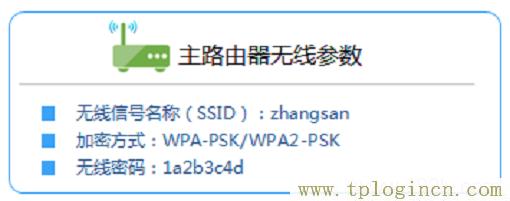
第二步、撥動TL-WR820N上的模式開關
請把TL-WR820N路由器上的硬件模式開關,撥動到AP位置;然后給路由器供電,如下圖所示:
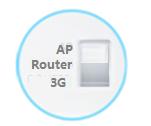
第三步、設置電腦IP地址
請把筆記本電腦中,“無線網絡連接”的IP地址設置為自動獲得(動態IP),如下圖所示。如果不清楚怎么設置,請點擊閱讀文章:電腦動態IP地址的設置方法。

第四步、無線連接到TL-WR820N
打開筆記本電腦上的無線功能,搜索到TL-WR820N 3G路由器的無線信號,并進行連接。TL-WR820N的WiFi信號默認是:TP-Link_XXXXXX,其中XXXXXX代表的是TL-WR820N路由器MAC地址的后6位,如下圖所示。

第五步、TL-WR820N Client模式設置
1、輸入管理地址
打開電腦上的瀏覽器,在地址欄中輸入:tplogin.cn,并按下鍵盤上的Enter(回車)按鍵。

2、設置管理員密碼
系統會彈出一個設置管理員密碼的對話框,在“設置密碼”框中設置管理密碼——>并在“確認密碼”中再次輸入——>點擊 確定。
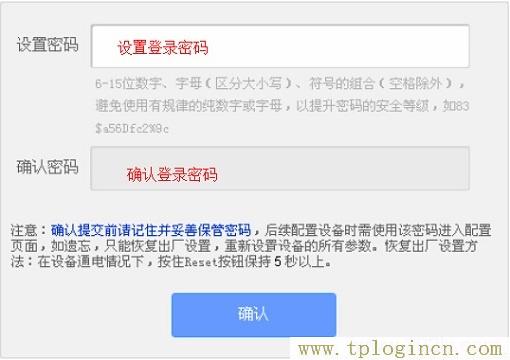
注意問題:
(1)、如果之前已經設置了管理員密碼,則在瀏覽器中輸入tplogin.cn回車后,在彈出的界面中,會提示“輸入管理員密碼”,如下圖所示
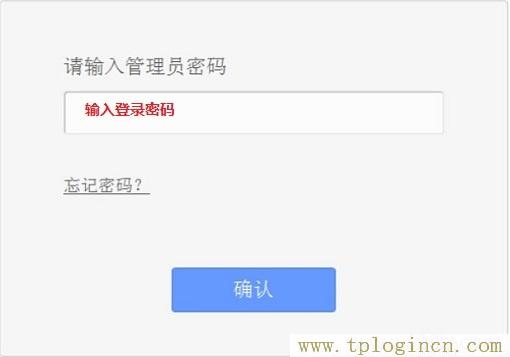
(2)、如果用戶忘記了設置的登錄密碼,只能夠把TL-WR820N路由器恢復出廠設置,然后重新設置登錄密碼。
3、開始設置向導
進入TL-WR820N路由器的管理界面后,點擊“設置向導”——>點擊“下一步”。
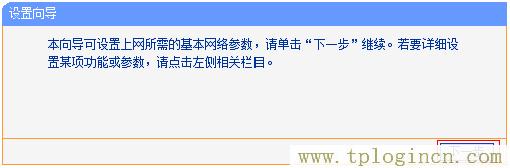
4、選擇無線工作模式
這里需要選擇“客戶端模式(Client)”——>點擊“下一步”。
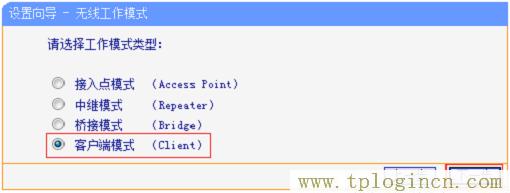
5、掃描無線信號
點擊“掃描”按鈕
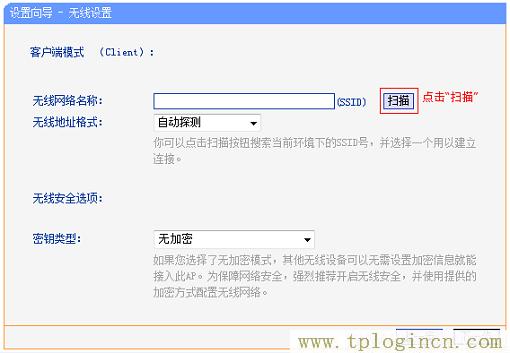
6、連接到主路由器信號
在掃描的結果中,找到需要被中繼(放大)的無線信號名稱,然后點擊后面的“連接”。
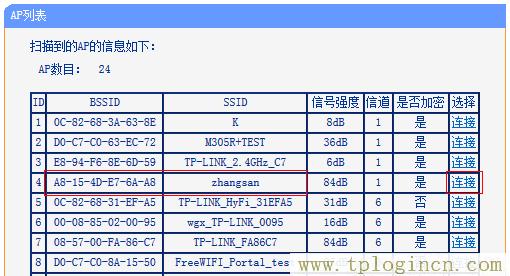
溫馨提示:如果掃描不到對應信號,請確認主路由器已開啟無線功能,且嘗試減小TL-WR820N路由器與主路由器之間的距離。
7、無線參數設置
請在“無線安全選項”中,“密鑰類型”選擇:WPA/WPA2(第一步中已經獲取到的信息)——>“密碼”填寫:1a2b3c4d(第一步中獲取的無線密碼)——>點擊“下一步”。
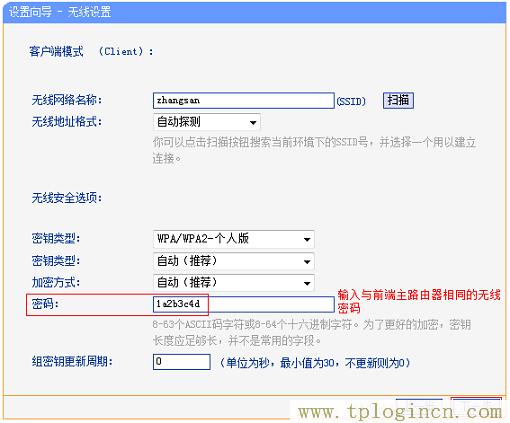
8、設置完成,重啟路由器
點擊“完成”,彈出對話框提示重啟,點擊“確定”。

第六步、確認設置是否成功
至此,TL-WR820N路由器的Client模式設置完成。上網電腦通過有線連接到路由器的網線接口即可上網。TL-WR820N工作在Client模式下,本身是不發射信號,所以手機、筆記本等無線設備,無法通過TL-WR820N路由器的WiFi上網。

