本文主要介紹了TP-Link TL-WDR5800無線路由器WDS橋接設置;2個無線路由器之間經過WDS橋接設置后,可以擴展無線無線信號的覆蓋范圍,說的通俗一點,WDS橋接可以用來放大無線wifi信號。
由于TL-WDR5800是一臺雙頻無線路由器,支持2.4G無線網絡和5G無線網絡,2個頻段的無線網絡,都可以進行WDS橋接設置;本文就以2.4G無線網絡為例,來給大家介紹TL-WDR5800路由器WDS橋接設置方法,5G無線網絡的WDS橋接設置與2.4G無線網絡的橋接完全一樣,請參考本文教程。

步驟一、進入WDS橋接設置界面
1、用電腦連接TL-WDR5800路由器,登錄到TL-WDR5800的設置界面,然后點擊“高級設置”,如下圖所示:

2、點擊“無線設置2.4G”——>“WDS無線橋接”

步驟二、設置WDS無線橋接
1、掃描、連接信號
(1)、點擊“WDS無線橋接”選項中的:下一步,如下圖所示
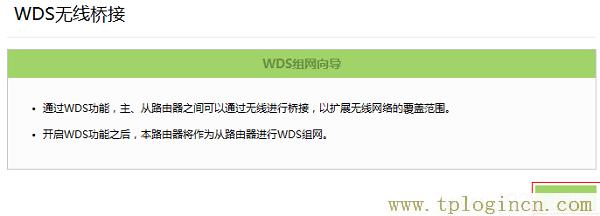
(2)、這時候TL-WDR5800無線路由器,會自動掃描周邊的無線信號,找到主路由器的信號(也就是需要被放大的無線信號,本例是:zhangsan)——>然后點擊后面的小圓點,進行選擇。
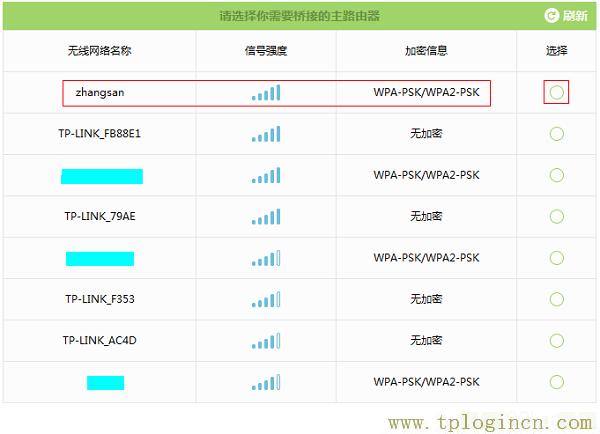
注意問題:信號列表可能不止一頁,可以點擊箭頭符號進入到下一頁。如果無法掃描到主路由器信號,請減小路由器之間的距離或障礙物。
(3)、填寫主路由器的無線密碼,也就是需要被橋接(放大)的無線信號的密碼,然后點擊“下一步”
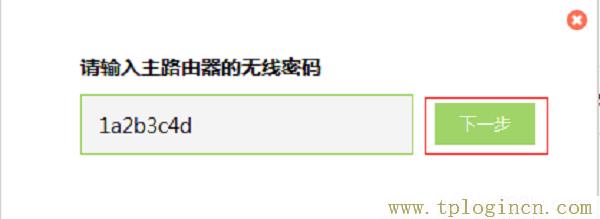
2、設置TL-WDR5800路由器無線參數
掃描并連接主路由器信號后,設置TL-WDR5800路由器2.4G信號的無線網絡名稱和無線密碼,并點擊 下一步,如下:
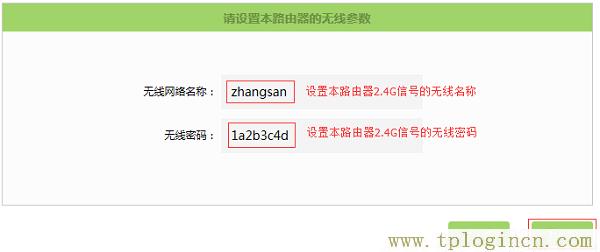
注意問題:如果不需要實現無線漫游,可以將本路由器的無線名稱及密碼設置為與主路由器不一樣。
3、修改TL-WDR5800路由器LAN口IP地址
把TL-WDR5800路由器的LAN口IP地址修改為與主路由器在同一網段且不沖突,并點擊“下一步”,如下圖。
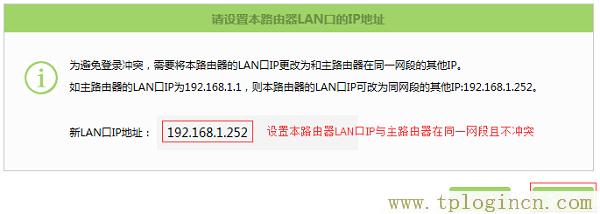
溫馨提示:
(1)、如果主路由器的IP地址是192.168.1.1,那么把TL-WDR5800的LAN口IP地址修改為192.168.1.252.
(2)、如果主路由器的IP地址是192.168.0.1,那么把TL-WDR5800的LAN口IP地址修改為192.168.0.252.
確認配置信息正確,點擊“完成”,設置完成。如下圖:
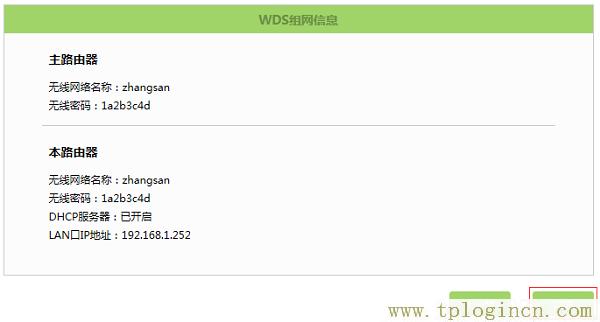
步驟三、確認設置成功
觀察右上角WDS狀態,已連接 表示WDS橋接成功。如下圖:
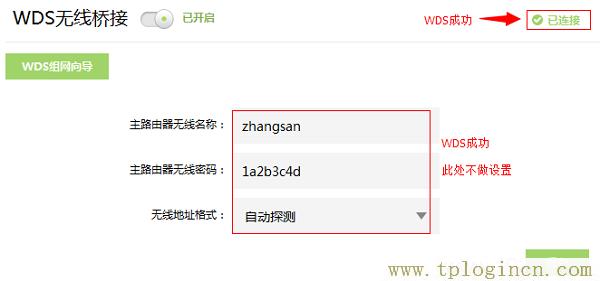
步驟四、關閉DHCP服務器
點擊“網絡參數”——>“DHCP服務器”,關閉DHCP服務器,如下圖。
![]()
常見問題:
1、WDS成功后,下面的電腦上不了網?
(1)確認電腦連接主路由器是可以上網;
(2)確認橋接到正確的主路由器信號;
(3)確認WDS橋接設置流程是按照以上指導;
(4)嘗試進入副路由器界面,關閉DHCP服務器。
2、是否需要設置與主路由器相同信道?
不需要,按照本文介紹的方法進行設置即可。

