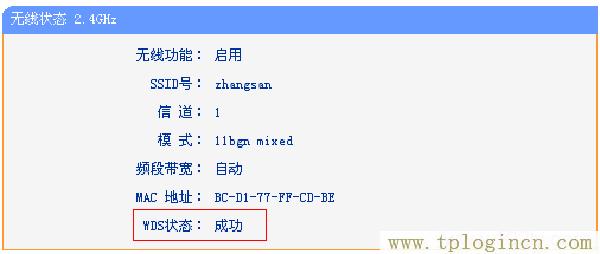本文主要介紹了TP-Link TL-WDR3320路由器橋接的設置方法,由于TL-WDR3320路由器是一臺雙頻無線路由器,有2.4G無線和5G無線,這2個頻道的無線都可以設置橋接,本文將主要介紹2.4G無線橋接設置方法,5G無線橋接可以參考本文方法設置。
重要說明:
(1)、2.4G無線只能夠與2.4G無線進行橋接,不能夠與5G無線進行橋接。同理,5G無線也只能夠與5G無線進行橋接,無法與2.4G無線進行橋接設置。
(2)、為了方便介紹,本文把原來已經可以上網的路由器叫做:主路由器;把TL-WDR3320路由器叫做:副路由器;下文敘述的時候,將采用主路由器、副路由器來進行代替。
TL-WDR3320路由器要橋接主路由器的WiFi上網,需要按照下面的步驟來進行設置:
1、設置主路由器無線信道
2、修改TL-WDR3320路由器的LAN口IP
3、TL-WDR3320路由器設置橋接
4、關閉TL-WDR3320路由器上的DHCP服務器
5、檢查TL-WDR3320的橋接設置是否成功

第一步、設置主路由器的無線信道
1、無線路由器上的無線信道,默認是自動;在設置WDS橋接的時候,主路由器需要手動選擇一個無線信道,本例中選擇:1
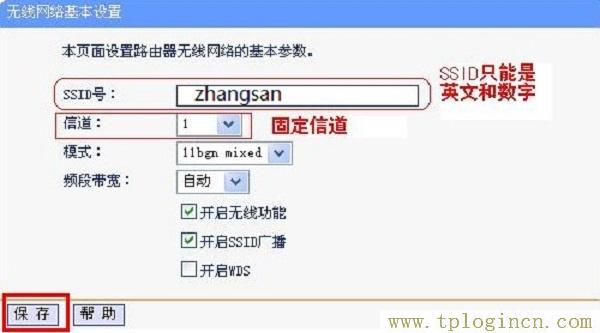
2、然后在記錄下主路由器的無線WiFi名稱、無線WiFi密碼、加密方式等信息。
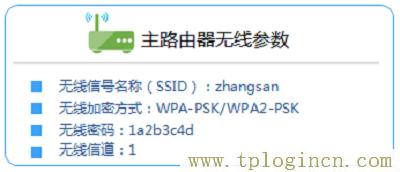
注意問題:
無線信道 一般在 無線設置 選項下進行設置,不同的無線路由器,設置界面不一樣,請在你的主路由器中,找到無線信道的設置,并手動選擇一個信道。
第二步、修改TL-WDR3320路由器LAN口IP地址
在TL-WDR3320的設置界面,點擊“網絡參數”——>“LAN口設置”——>在“IP地址”選項后面,填寫修改后的IP地址——>點擊“保存”——>在彈出的窗口中,點擊“確定”。
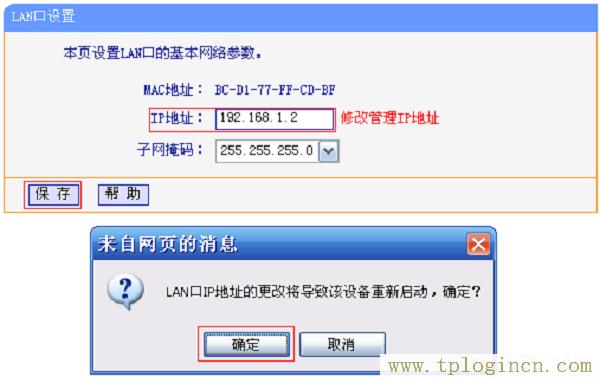
重要說明:
1、TL-WDR3320路由器LAN口IP地址修改原則:
(1)、如果主路由器的LAN口IP地址是:192.168.1.1,則TL-WDR3320路由器的LAN口IP地址就修改為:192.168.1.2
(2)、如果主路由器的LAN口IP地址是:192.168.0.1,則TL-WDR3320路由器的LAN口IP地址就修改為:192.168.0.2
總結:TL-WDR3320路由器的LAN口IP地址的前3段,必須與主路由器的LAN口IP地址的前3段保持一致;最后一段可以在2-254中任意取值。
2、修改TL-WDR3320路由器的LAN口IP地址后,需要在瀏覽器中輸入修改后的IP地址,才能夠重新打開TL-WDR3320的設置界面了。本例中就應該在瀏覽器中輸入:192.168.1.2,才能重新打開TL-WDR3320路由器的設置界面
第三步、設置TL-WDR3320橋接
1、使用修改后的IP地址,重新登錄到TL-WDR3320路由器的設置界面,然后點擊“無線設置2.4GHz”——>“基本設置”——>“SSID號”設置為與主路由器的WiFi名稱相同——>“信道”手動選擇與主路由器的信道一樣,本例是:1——>勾選“開啟WDS”——>點擊“掃描”。
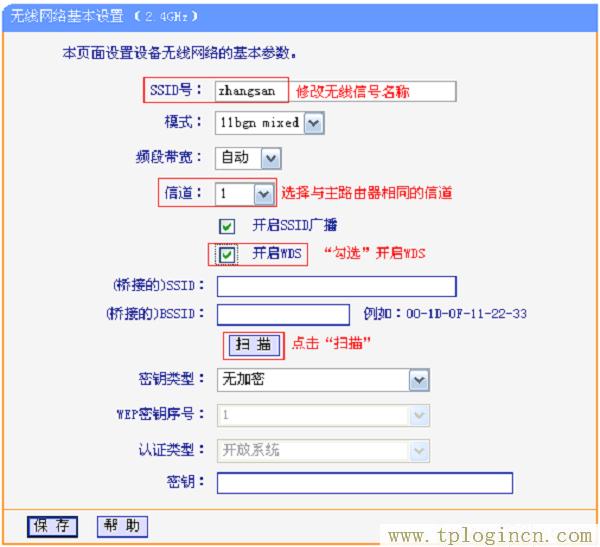
2、在掃描結果頁面中,找到主路由器的SSID,然后點擊“連接”
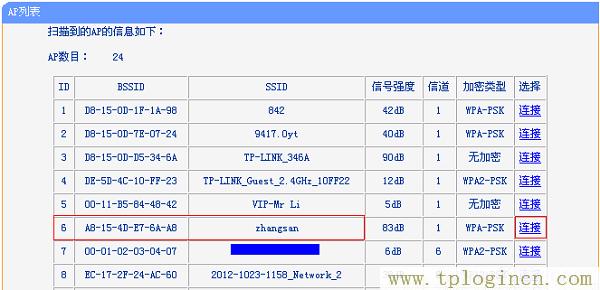
注意問題:
如果掃描不到主路由器的信號,請確認主路由器開啟無線功能,且嘗試減小主、副路由器之間的距離。
3、在“密鑰”選項中,填寫主路由器的無線WiFi密碼——>點擊“保存”
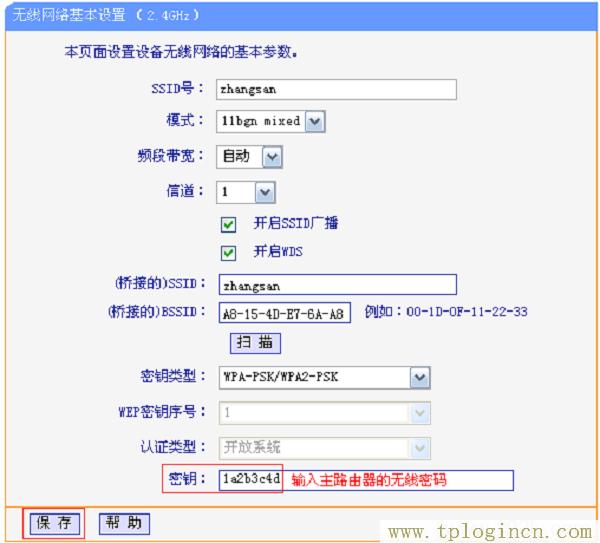
4、點擊“無線設置”——>“無線安全設置”——>選擇與主路由器相同的加密方式——>在“PSK密碼”中設置與主路由器相同的無線密碼——>點擊“保存”。
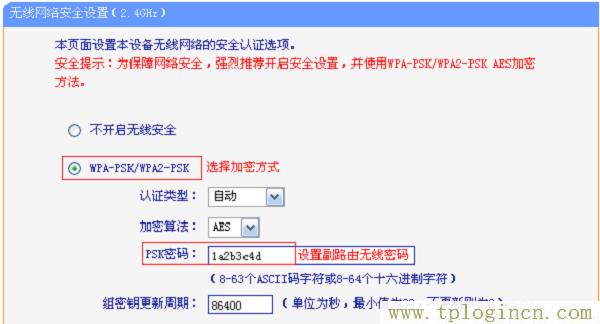
第四步、關閉TL-WDR3320路由器的DHCP服務器
點擊“DHCP服務器”——>“DHCP服務”——>“DHCP服務器”選擇:不啟用——>點擊“保存”。系統提示重啟后生效,點擊“重啟”。

第五步、檢查TL-WDR3320橋接設置是否成功
TL-WDR3320路由器重啟完成后,重新登錄到設置界面,點擊“運行狀態”——>觀察“無線狀態2.4GHz”選項下的:WDS狀態;如果WDS狀態顯示:成功,則表示橋接WDS設置成功。