問:TP-Link TL-WR885N路由器的橋接怎么設置?家里已經有一臺無線路由器了,但是無線信號覆蓋不是很好,因此又買了一臺TP-Link TL-WR885N無線路由器;請問怎么設置TL-WR885N路由器橋接家里原來路由器的無線信號?
答:TP-LinkTL-WR885N路由器有V1、V2、V3、V4共4個版本,其中V1、V2、V3版本的TL-WR885N路由器,無線橋接設置上完全一致,下面本文會詳細進行介紹。
而V4版本的TL-WR885N路由器的橋接設置,與V1、V2、V3版本的TL-WR885N路由器橋接設置完全不一樣,具體的設置步驟,可以參考教程:
TP-Link TL-WR885N V4路由器橋接設置教程

重要說明:
(1)、TP-Link無線路由器的版本,可以在底部標簽上查看到,標簽中Ver后面的數字就是硬件版本,如下圖所示:

(2)、本文中把已經可以上的那一臺路由器叫做:主路由器;把TL-WR885N路由器叫做:副路由器。
第一步、設置主路由器信道
1、請先登錄到主路由器的設置界面,把主路由器的“信道”設置為固定值,本例中設置為6,
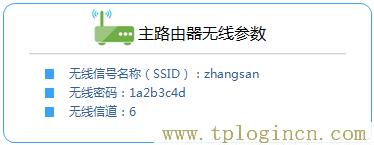
重要說明:
“信道”這個選項一般在 無線設置 選項下可以找到。“信道”默認是自動,請手動選擇一個值,然后保存下就可以了。
2、然后記錄下主路由器的無線名稱、無線密碼、信道。
重要說明:
主路由器中只需要設置“信道”,其它的所有設置,都將在TP-Link TL-WR885N路由器中進行設置。
第二步、修改TL-WR885N路由器的LAN口IP地址
1、連接電腦和TL-WR885N路由器
電腦用一根網線連接到TP-Link TL-WR885N路由器的LAN(1\2\3\4)接口。
重要說明:
TL-WR885N路由器與主路由器之間,不需要用網線進行連接。
2、登錄到設置頁面
在瀏覽器中輸入192.168.1.1并按回車鍵——>輸入“管理員密碼”,登錄到設置界面。
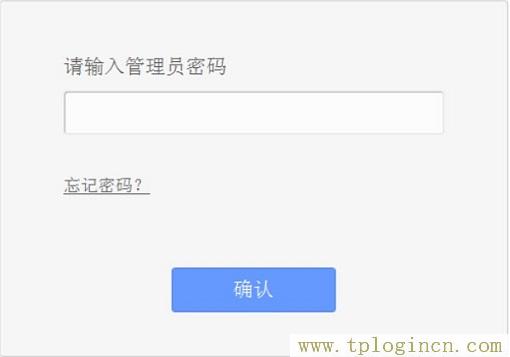
溫馨提示:
“管理員密碼”是一次設置TL-WR885N V4路由器時,用戶自己創建的。
如果忘記了,只有把路由器恢復出廠設置。恢復出廠設置后,再次打開tplogin.cn時,會自動彈出創建“登錄密碼”的選項。
3、修改LAN口IP地址
點擊“網絡參數”——>“LAN口設置”——>修改“IP地址”——>點擊“保存”
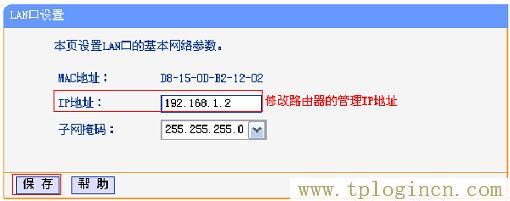
LAN口IP地址修改原則:
如果主路由器的IP地址是:192.168.1.1,則副路由器的IP地址修改為:192.168.1.2
如果主路由器的IP地址是:192.168.0.1,則副路由器的IP地址修改為:192.168.0.2
如果主路由器的IP地址是:192.168.2.1,則副路由器的IP地址修改為:192.168.2.2
第三步、設置無線橋接
1、重新登錄到設置界面
使用修改后的IP地址(本例中是:192.168.1.2),重新登錄到TL-WR885N路由器的設置頁面。
2、啟用橋接功能
點擊“無線設置”——>“無線基本設置”——>把“SSID”和“信道”設置為與主路由器的參數相同——>勾選“開啟WDS”——>點擊“掃描”
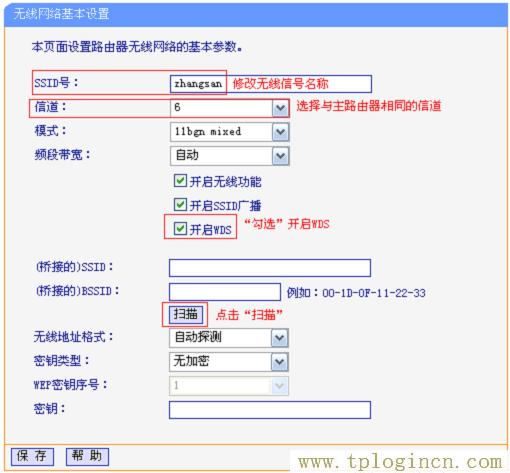
3、選擇主路由器信號
在掃描結果中,找到主路由器的SSID(本例中是:zhangsan),然后點擊后面的“連接”。
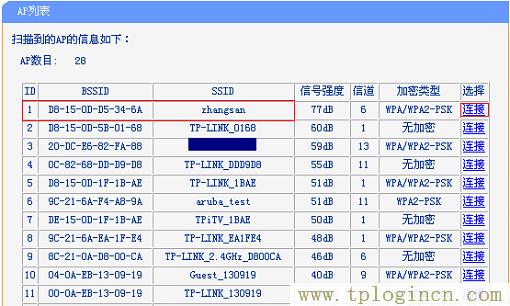
4、
輸入主路由器無線密碼
選擇與主路由器相同的“密鑰類型”——>在“密鑰”位置輸入主路由器的無線密碼——>點擊“保存”。
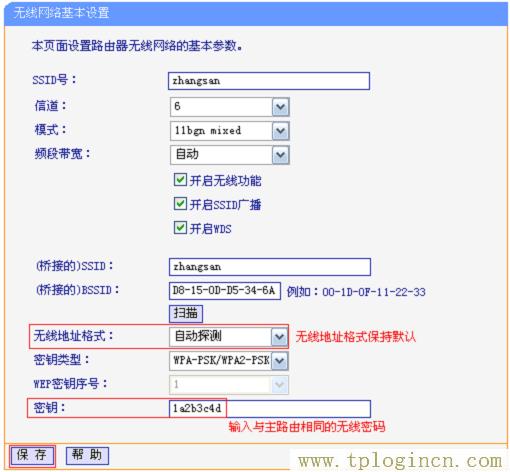
5、設置TL-WR885N的無線密碼
點擊“無線設置”——>“無線安全設置”——>選擇“WPA-PSK/WPA2-PSK”——>“PSK密碼”處填寫和主路由器相同的無線密碼——>點擊頁面下方的“保存”。
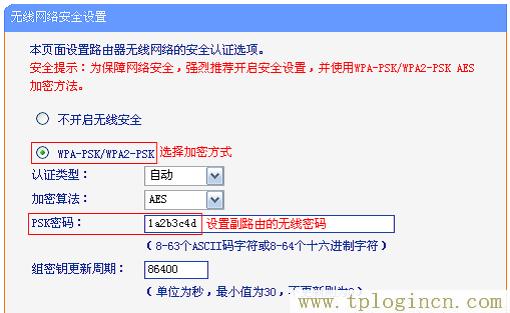
第四步、檢查橋接設置是否成功
在TP-Link TL-WR885N的設置頁面,點擊“運行狀態”——>查看“無線狀態”下的“WDS狀態”,如果顯示:成功。說明TP-Link TL-WR885N V1-V3路由器的無線橋接設置成功。
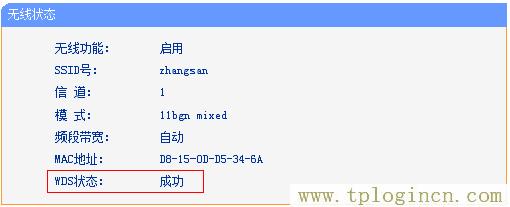
第五步、關閉TL-WR885N的DHCP服務器
在副路由器(TL-WR885N)的設置頁面,點擊“DHCP服務器”——>“DHCP服務設置”——>“DHCP服務器”選擇:不啟用——>點擊“保存”。
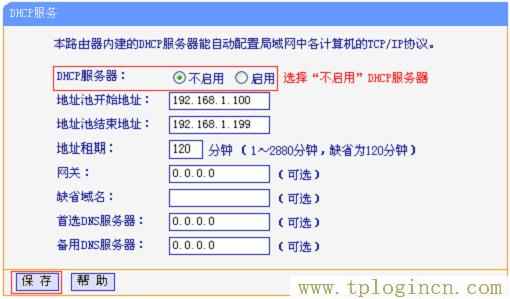
以上就是TP-LinkTL-WR885N V1-V3路由器無線橋接設置方法,注意只有V1、V2、V3版本的TP-LinkTL-WR885N路由器,無線橋接設置適合本文介紹的內容。

