問:TP-Link TL-WR841N怎么重新設置密碼?
答:TP-Link TL-WR841N路由器有2個密碼,分別是登錄密碼(管理員密碼)、無線WiFi密碼。由于小編不知道你是想要重新設置哪一個密碼,所以下面小編會對重新設置登錄密碼、重新設置WiFi密碼都進行詳細介紹。
一、重新設置WiFi密碼
1、V8、V9版本的TL-WR841N路由器
(1)、登錄到設置界面
在瀏覽器中輸入:192.168.1.1——>“用戶名”、“密碼”都輸入:admin,登錄到設置界面

(2)、重新設置WiFi密碼
點擊“無線設置”——>“無線安全設置”——>選擇“WPA-PSK/WPA2-PSK”——>設置“PSK密碼”——>點擊頁面下方的“保存”按鈕。
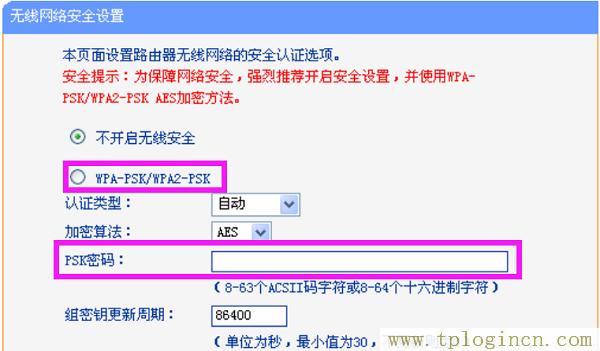
2、V10、V11版本的TL-WR841N路由器
(1)、登錄到設置界面
在瀏覽器中輸入:192.168.1.1——>輸入“管理員密碼”,登錄到設置界面。

(2)、重新設置WiFi密碼
點擊“無線設置”——>“無線安全設置”——>選擇“WPA-PSK/WPA2-PSK”——>設置“PSK密碼”——>點擊頁面下方的“保存”按鈕。
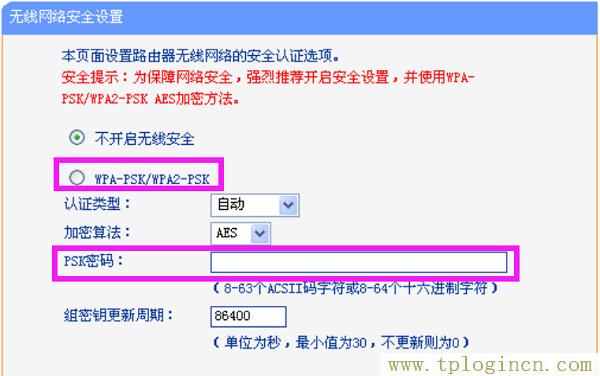
3、V12版本的TL-WR841N路由器
(1)、登錄到設置界面
在瀏覽器中輸入:tplogin.cn——>輸入“管理員密碼”,登錄到設置界面。
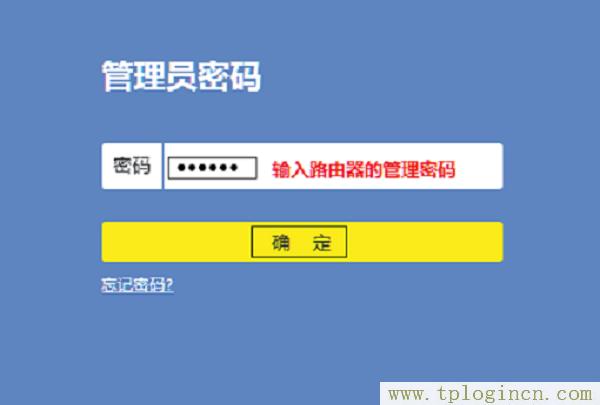
(2)、重新設置WiFi密碼
點擊“路由設置”——>“無線設置”——>然后設置“無線密碼”——>點擊“保存”。
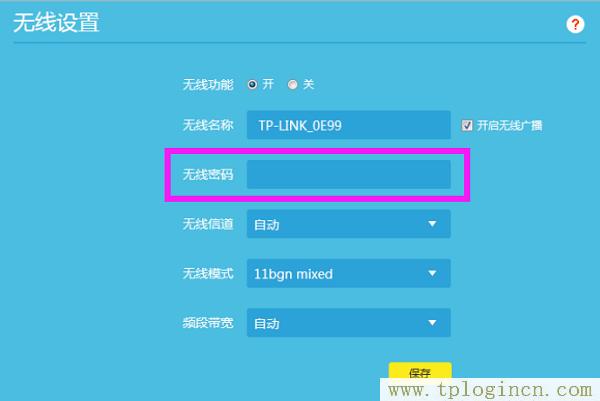
重要說明:
(1)、TP-Link TL-WR841N路由器目前有V8、V9、V10、V11、V12等多個硬件版本,不同硬件版本的TL-WR841N路由器。重新設置WiFi密碼的方法不一樣,所以上文分別進行了介紹。
(2)、TP-Link路由器的硬件版本,可以在這臺路由器底部標簽上查看到,如下圖所示,Ver后面的就是硬件版本信息。

(3)、V10、V11、V12版本的TL-WR841N路由器,打開設置界面時的“管理員密碼”,是第一次設置這臺路由器時,用戶自己創建的。
如果忘記了,是無法登錄到設置界面的。此時的解決辦法是,把TL-WR841N路由器恢復出廠設置,然后重新設置一個“管理員密碼”,并重新設置TL-WR841N路由器上網、重新設置WiFi名稱和WiFi密碼。
(4)、如果不清楚如何把TL-WR841N路由器恢復出廠設置,可以查看教程:
TP-Link TL-WR841N路由器恢復出廠設置方法
二、重新設置登錄密碼
1、V8、V9版本的TL-WR841N路由器
(1)、登錄到設置界面
在瀏覽器中輸入:192.168.1.1——>“用戶名”、“密碼”都輸入:admin,登錄到設置界面。

(2)、重新設置登錄密碼
點擊“系統工具”——>“修改登錄口令”——>然后輸入“原用戶名”、“原口令”admin——>然后重新設置登錄密碼,如下圖所示。
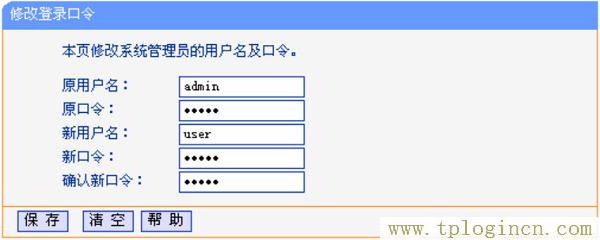
2、V10、V11版本的TL-WR841N路由器
(1)、登錄到設置界面
在瀏覽器中輸入:192.168.1.1——>輸入“管理員密碼”,登錄到設置界面。

(2)、重新設置登錄密碼
點擊“系統工具”——>“修改登錄口令”——>然后輸入“原用戶名”、“原口令”admin——>然后重新設置登錄密碼,如下圖所示。
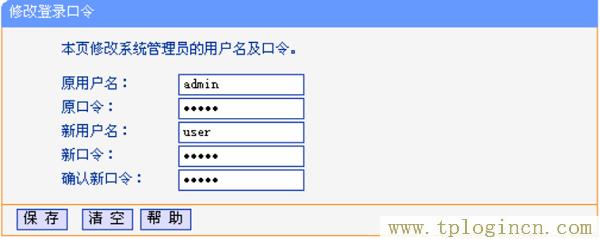
3、V12版本的TL-WR841N路由器
(1)、登錄到設置界面
在瀏覽器中輸入:tplogin.cn——>輸入“管理員密碼”,登錄到設置界面。
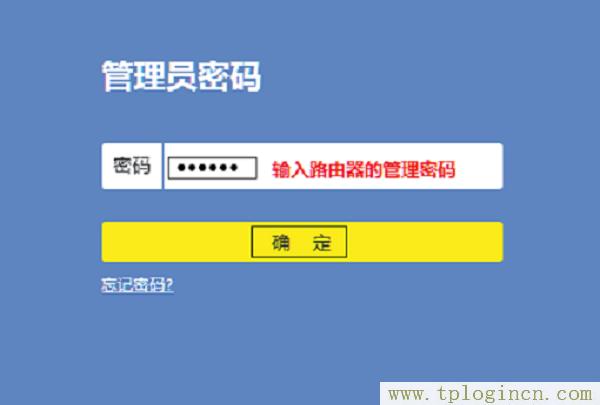
(2)、重新設置登錄密碼
點擊“路由設置”——>“修改管理員密碼”——>輸入“原登錄密碼”——>設置“新登錄密碼”——>點擊“保存”,如下圖所示。
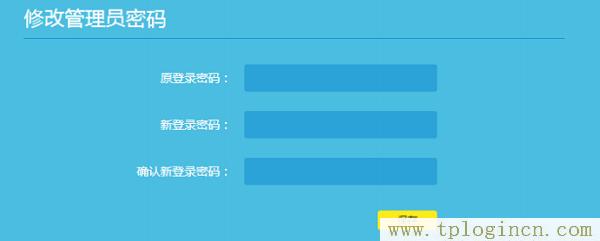
重要說明:
V10、V11、V12版本的TL-WR841N路由器,打開設置界面時的“管理員密碼”,是第一次設置這臺路由器時,用戶自己創建的。
如果忘記了,是無法登錄到設置界面的。此時的解決辦法是,把TL-WR841N路由器恢復出廠設置,然后重新設置一個“管理員密碼”,并重新設置TL-WR841N路由器上網、重新設置WiFi名稱和WiFi密碼。

