問:TP-Link TL-WR841N路由器,可以作為無線AP(無線交換機)用嗎?如果可以的話,又應該怎么設置呢?
答:把TP-Link TL-WR841N路由器作為無線AP用時,其設置還是比較簡單的,只需要幾個步驟就可以完成:
1、設置無線名稱和密碼
2、修改路由器LAN口IP地址
3、關閉路由器的DHCP
4、連接到前端網絡
這幾個步驟的詳細操作方法,下面文章會進行詳細介紹。其實很少把TP-Link?TL-WR841N路由器作為無線AP用的;一般來說在原來網絡沒有無線網絡,或者原網絡中無線信號覆蓋范圍不足的情況,可以考慮把TL-WR841N路由器作為無線AP來使用。
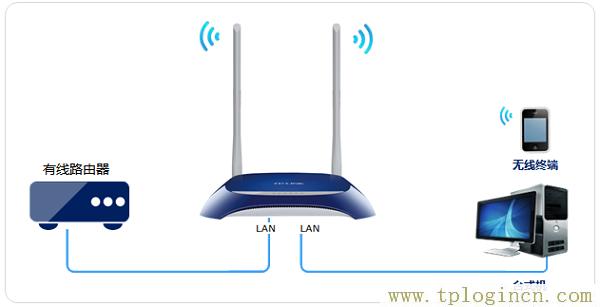
重要提示:
(1)、TP-Link?TL-WR841N路由器有多個硬件版本,不同硬件版本的TL-WR841N路由器,作為無線AP用時的設置方法不太一樣,后面文章會分別介紹。
(2)、TP-Link路由器的硬件版本,可以在這臺路由器底部標簽上查看到,如下圖所示,Ver后面的就是硬件版本信息。

第一步、設置無線名稱和密碼
1、連接TL-WR841N路由器
準備1根網線,用來連接電腦與TL-WR841N路由器的LAN(1\2\3\4)接口。

重要說明:
此時,TP-Link TL-WR841N路由器,先不要與原來的路由器進行連接。僅讓電腦連接到TL-WR841N路由器1、2、3、4中任意一個接口即可。
2、設置無線名稱和密碼
(1)、登錄到設置界面
V5-V9版本TL-WR841N路由器
在瀏覽器中輸入:192.168.1.1——>“用戶名”、“密碼”都輸入:admin,登錄到設置界面

V10-V11版本TL-WR841N路由器
在瀏覽器中輸入:192.168.1.1——>輸入“管理員密碼”,登錄到設置界面。
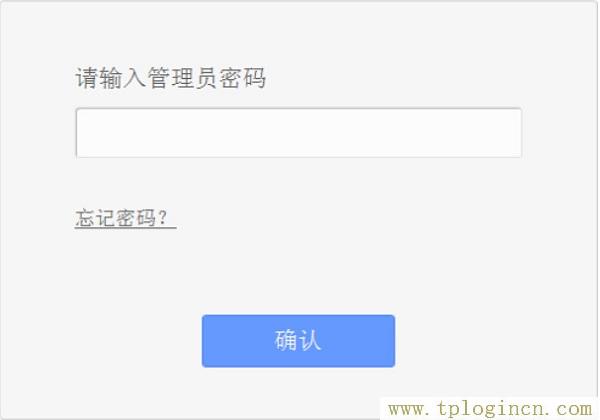
V12版TL-WR841N路由器
在瀏覽器中輸入:tplogin.cn——>輸入“管理員密碼”,登錄到設置界面。
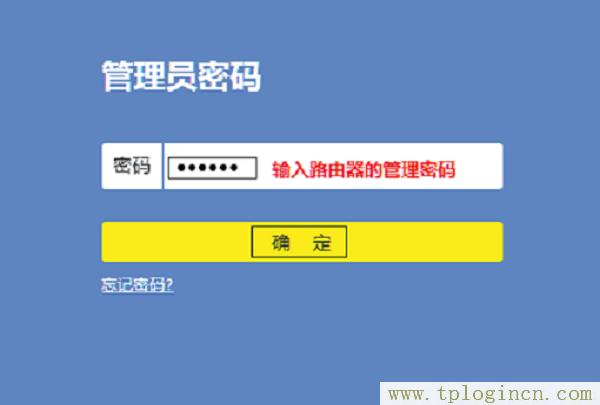
(2)、設置無線名稱和密碼
V5-V11版本TL-WR841N路由器
點擊“無線設置”——>“基本設置”——>設置“SSID號”——>點擊“保存”。
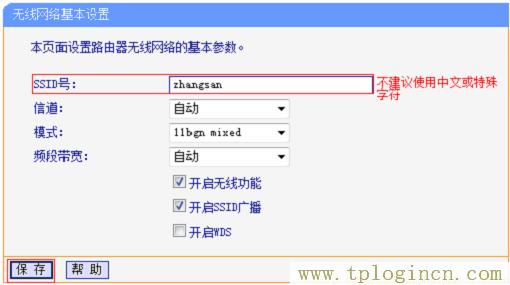
點擊“無線設置”——>“無線安全設置”——>選擇“WPA-PSK/WPA2-PSK”——>設置“PSK密碼”——>點擊頁面下方的“保存”按鈕。
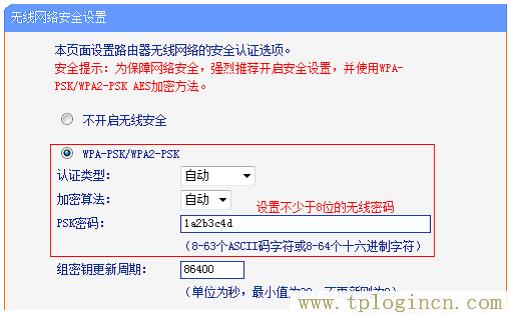
V12版本TL-WR841路由器
點擊“路由設置”——>“無線設置”——>然后設置“無線名稱”、“無線密碼”——>點擊“保存”。
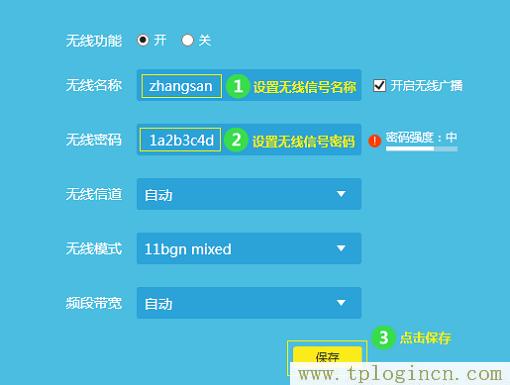
第二步、修改路由器IP地址
V5-V11版本TL-WR841N路由器
點擊“網絡參數”——>“LAN口設置”——>修改“IP地址”——>點擊“保存”。
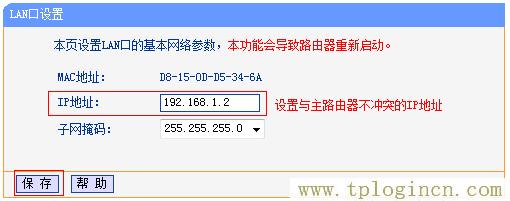
V12版本TL-WR841路由器
點擊“路由設置”——>“LAN口設置”——>“LAN口IP設置”選擇:手動——>修改“IP地址”——>點擊“保存”。
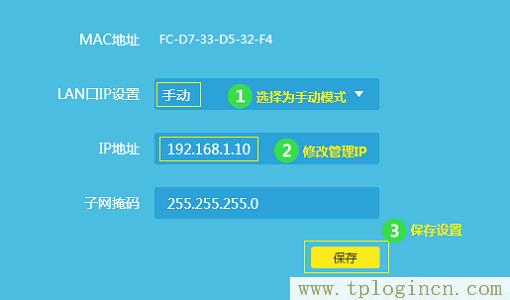
修改原則:
如果主路由器的IP地址是:192.168.1.1,則副路由器的IP地址修改為:192.168.1.2
如果主路由器的IP地址是:192.168.0.1,則副路由器的IP地址修改為:192.168.0.2
如果主路由器的IP地址是:192.168.2.1,則副路由器的IP地址修改為:192.168.2.2
重要說明:
修改TL-WR841路由器的IP地址后,需要使用修改后的IP(本例是:192.168.1.2),才能重新打開設置界面。
第三步、關閉DHCP服務器
V5-V11版本TL-WR841N路由器
點擊“DHCP服務器”——>“DHCP服務”——>“DHCP服務器”選擇:不啟用——>點擊“保存”。
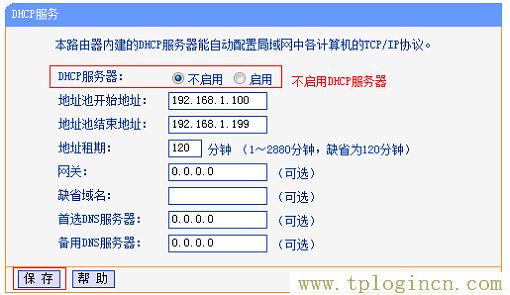
V12版本TL-WR841路由器
點擊“路由設置”——>“DHCP服務器”——>“DHCP服務器”選擇:關——>點擊“保存”。
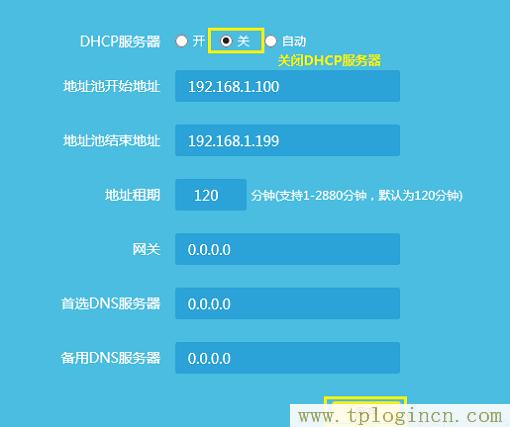
第四步、連接到前端網絡
把從主路由器(原網絡)中接出來的網線,連接到TL-WR841N路由器的LAN(1\2\3\4)中的空閑接口。

重要提示:
把TP-Link TL-WR841N路由器作為交換機用時,TL-WR841N路由器上的WAN接口是沒用任何作用的,也不需要進行連接。

