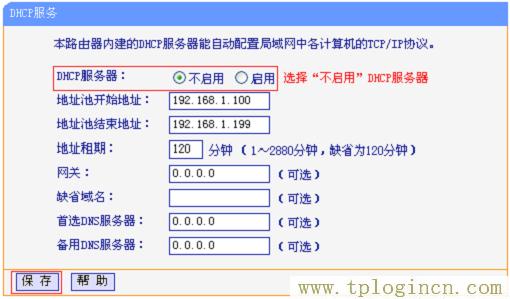問:TP-Link TL-WR880N路由器支持無線橋接么?我新買了一臺TP-Link TL-WR880N路由器,請問這個路由器支持無線橋接功能嗎?如果支持的話,應該怎么設置橋接?
答:TP-Link TL-WR880N路由器是支持無線橋接功能的,要配置TL-WR880N路由器橋接無線信號,只需要在TL-WR880N路由器的設置界面,啟用“WDS橋接”功能,然后按照提示設置橋接無線信號。詳細的設置,可以按照下面的步驟來進行:
1、設置主路由器信道
2、修改TL-WR880N的LAN口IP地址
3、設置TL-WR880N橋接信號
4、檢查橋接是否成功
5、關閉TL-WR880N的DHCP服務器
注意問題:
為了教程介紹的方便,本文把原來可以上網的路由器叫做:主路由器。把TP-Link TL-WR880N路由器叫做:副路由器。

第一步、設置主路由器信道
1、請先登錄到主路由器的設置界面,把主路由器的“信道”設置為固定值,本例中設置為6,
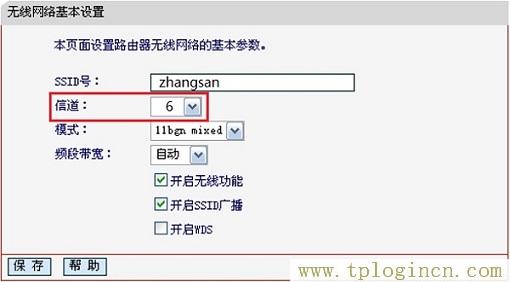
重要說明:
“信道”設置,不同路由器上界面不一樣,但是一般在“無線設置”選項下可以找到信道設置選項。
路由器中的“信道”默認是自動,請手動選擇一個值,本例中選擇的是:6,然后保存下就可以了。
2、然后記錄下主路由器的無線名稱、無線密碼、信道。
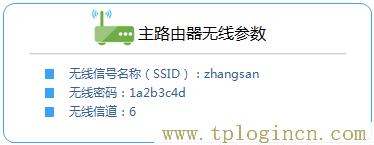
第二步、修改TL-WR880N的LAN口IP地址
1、連接電腦和TL-WR880N路由器
電腦用一根網線連接到TP-Link TL-WR880N路由器的LAN(1\2\3\4)接口。
溫馨提示:
TP-Link TL-WR880N路由器不需要用網線連接主路由器。即只需要讓電腦連接到TL-WR880N路由器的LAN接口即可。
2、登錄到設置頁面
(1)、V1版本TL-WR880N路由器
在瀏覽器中輸入:192.168.1.1——>“用戶名”、“密碼”都輸入:admin——>點擊“確定”,登錄到設置界面

(2)、V2版本TL-WR880N路由器
在瀏覽器中輸入192.168.1.1——>輸入“管理員密碼”,登錄到設置界面。
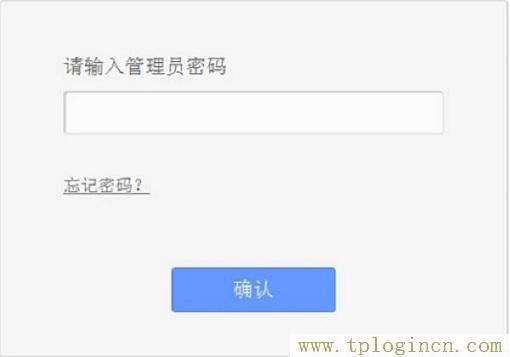
(3)、V3版本TL-WR880N路由器
在瀏覽器中輸入192.168.1.1 或者 tplogin.cn——>輸入“管理員密碼”,登錄到設置界面。
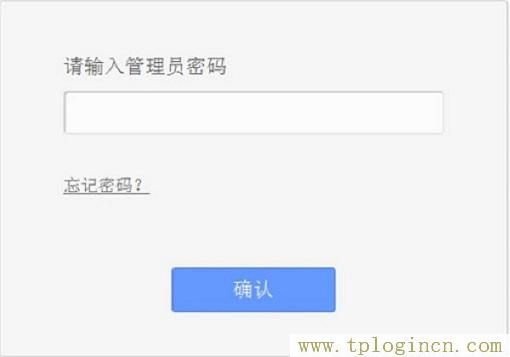
重要說明:
(1)、目前TP-Link TL-WR880N路由器,有V1、V2、V3共3個硬件版本。可以在該路由器底部標簽中查看到,Ver 后面的就是硬件版本,如下圖所示。

(2)、V2、V3版本的TL-WR880N路由器的“管理員密碼”,是第一次設置這臺TL-WR880N路由器時,用戶自己創建的。
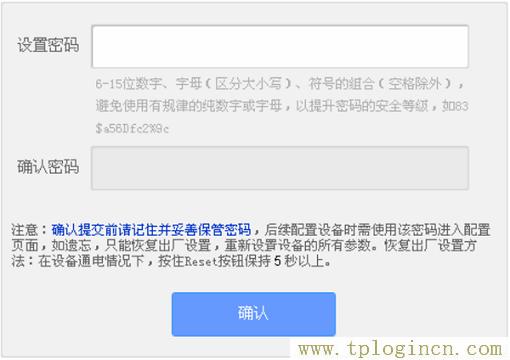
如果忘記了,唯一解決辦法是把這臺TP-Link TL-WR880N路由器恢復出廠設置;恢復出廠設置后,重新設置一個管理員密碼,重新設置路由器上網,重新設置無線wifi名稱和密碼。
3、修改LAN口IP地址
點擊“網絡參數”——>“LAN口設置”——>修改“IP地址”——>點擊“保存”
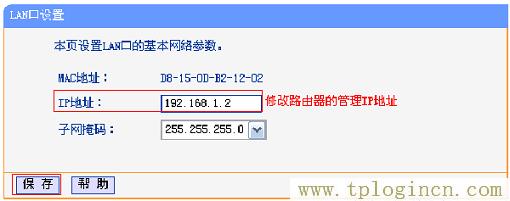
LAN口IP地址修改原則:
如果主路由器的IP地址是:192.168.1.1,則副路由器的IP地址修改為:192.168.1.2
如果主路由器的IP地址是:192.168.0.1,則副路由器的IP地址修改為:192.168.0.2
如果主路由器的IP地址是:192.168.2.1,則副路由器的IP地址修改為:192.168.2.2
第三步、設置TL-WR880N橋接信號
1、重新登錄到設置界面
使用修改后的IP地址(本例中是:192.168.1.2),重新登錄到TL-WR880N路由器的設置頁面。
2、啟用橋接功能
點擊“無線設置”——>“無線基本設置”——>把“SSID”和“信道”設置為與主路由器的參數相同——>勾選“開啟WDS”——>點擊“掃描”
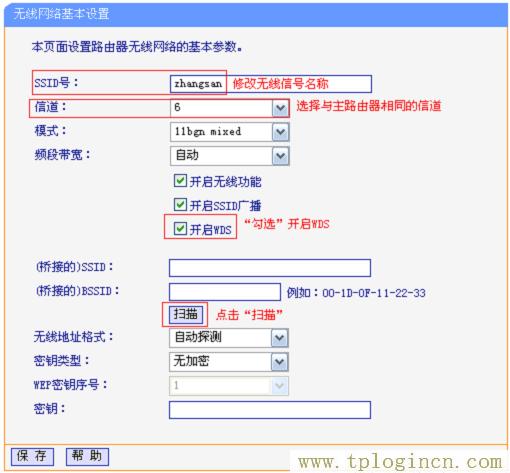
3、選擇主路由器信號
在掃描結果中,找到主路由器的SSID(本例中是:zhangsan),然后點擊后面的“連接”。
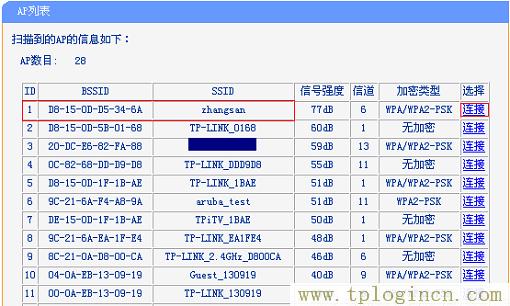
4、輸入主路由器無線密碼
選擇與主路由器相同的“密鑰類型”——>在“密鑰”位置輸入主路由器的無線密碼——>點擊“保存”。
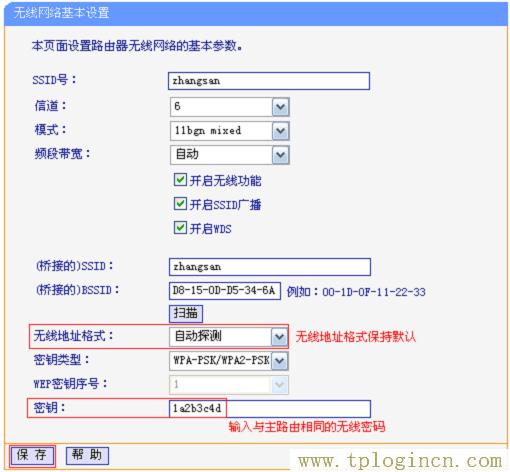
5、設置TL-WR880N的無線密碼
點擊“無線設置”——>“無線安全設置”——>選擇“WPA-PSK/WPA2-PSK”——>“PSK密碼”處填寫和主路由器相同的無線密碼——>點擊頁面下方的“保存”。
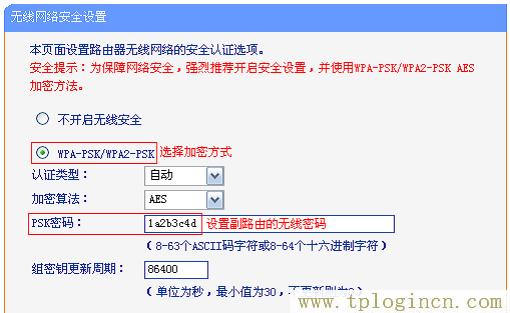
第四步、檢查橋接設置是否成功
在TP-Link TL-WR880N的設置頁面,點擊“運行狀態”——>查看“無線狀態”下的“WDS狀態”,如果顯示:成功。說明TP-Link TL-WR880N路由器的無線橋接設置成功。
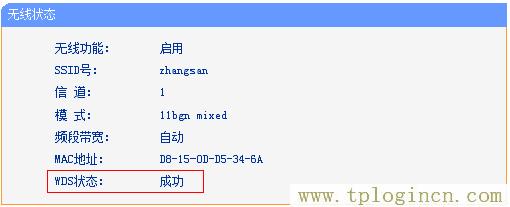
第五步、關閉TL-WR880N的DHCP服務器
在副路由器(TL-WR880N路由器)的設置頁面,點擊“DHCP服務器”——>“DHCP服務設置”——>“DHCP服務器”選擇:不啟用——>點擊“保存”。